간혹 음악만을 페이스북이나 유튜브에 업로드 해야 할 때가 있습니다만, 단순히 멈춰있는 스틸사진이나 텍스트만으로는 부족합니다.
파형 스펙트럼 비주얼은 이런 심심한 조합에 아주 적격입니다. 음악에 맞춰 움직이는 화려한 효과들은 두눈을 사로잡기에 충분합니다
실제로 많은 유튜브 업로더들이 사용하고 있는 업로드 방식이기도 한 음악에 맞춰 변화하는 아름다운 패턴을 소개합니다.
오디오 반응 비주얼 스펙트럼 만들기. Audio Reacting Visual Spectrum
여러 크기와 색상이 다른 정육각형이 여러 패턴을 만들며 아름다운 비주얼을 완성합니다
오직 하나의 내장 이펙트, Audio Spectrum만으로 만들 수 있습니다
▼
콤포지션에 소리 파일을 집어 넣은 후, 새로운 솔리드를 생성합니다.
▼
[Effect - Generate - Audio Spectrum] 선택합니다.
▼
간단하게 옵션을 설정하기 전에 가장 핵심적인 옵션부터 짚고 넘어갑니다.
[Audio Layer]옵션을 BGM이 있는 레이어로 선택해주면, 음파 스펙트럼이 적용되는 것을 확인할 수 있습니다
▼
Start Point / End Point를 설정하면 말 그대로 스펙트럼의 시작과 끝을 조절할 수 있습니다.
이번에는 그냥 그대로 둡니다
▼
색상옵션을 설정합니다. 안쪽 포인트와 바깥쪽 포인트 색상을 각각 설정할 수 있습니다
아래쪽 Inside Color / Outside Color 탭에서 [같은 색]으로 통일합니다 붉은 계열 색상을 선택해보겠습니다.
그 뒤 [Hue Interpolation] 탭으로 이동, 339~360 사이의 값을 입력해주면 다음과 같이 무지개색이 예쁘게 입혀집니다.
▼
기본적인 스펙트럼은 한줄로 되어있지만, 특정한 모양을 설정해보도록 하겠습니다.
위쪽 도구상자에서 육각형 도형을 선택, 효과가 적용된 레이어 탭에 그려주면 다음과 같은 마스크를 얻을 수 있습니다
하단의 마스크 탭으로 이동, Add 모드를 [None] 으로 바꿔준 뒤,
이펙트 탭에서 Path 를 방금 그린 마스크로 설정 해주면,
▼
마스크를 따라 재배열되는 스펙트럼을 확인할 수 있습니다
▼
기초공사는 마무리 되었습니다. 이제 중간의 정체모를 값들을 하나씩 설정해봅니다.
Start Frequency : 시작 주파수값을 설정합니다. 주로 베이스가되는 낮은음역대를 컷하고 싶으면 100 정도의 값을 입력해주면 좋습니다
End Frequency : 끝 주파수를 정해줍니다. 일반적인 경우 1500 정도로 설정하면 적절합니다.
Frequency Bands : 주파수 값을 나타낼 개수, 파티클의 수입니다. 늘려주면 위의 값이 촘촘하게 채워집니다
Maximum Height : 쿵쾅대며 높아지는 값의 높이를 설정합니다.
Audio Duration : 잔향이라고 보면 좋을것같습니다. 높여주면 전반적 움직임이 부드러워지지만 편차가 줄어들고, 낮춰주면 민감하게 움직입니다
Audio Offset : 오디오보다 미리 혹은 늦게 재생합니다. 일반적으로 0에 맞춰두면 제대로 출력됩니다
Thickness : 파티클의 두께를 결정합니다
Softness : 각각의 파티클에 대한 페더값을 설정할 수 있습니다
▼
먼저 위쪽 세팅값을 예제와 동일하게 수치를 설정해줍니다. 하나씩 조절해보면서
수치에 따른 변화값을 연구해보는 것이 중요합니다.
하단의 [Display Options]는 표시될 형태를 정합니다. 기본적으로는 Digital, 흔히 알고있는 이퀄라이저의 모양이지만
Analog Dots로 설정해 독특한 효과를 연출해봅니다.
또한, Side Options 는 위아래로 움직일것인지, 한방향으로만 움직일것인지를 설정합니다.
바깥쪽으로 뻗어나가게 하고싶으므로 [Side B] 로 설정을 변경해줍니다
▼
대략적 세팅이완료되면 위와 같이 레이어 복제(Ctrl + D) 와 단순한 Scale 변경을 이용하여
여러장의 이펙트를 중첩해 줍니다.
▼
첫번째 복제 레이어를 선택합니다. 가운데 보이는 두꺼운 육각형을 만들어줄 예정입니다.
여기서 한가지 트릭으로, 우리 귀가 가장 잘 인지하는 드럼 비트에 맞춰 도형을 변경해줄 예정입니다.
Start Frequency와 End Frequency를 드럼비트에 해당하는 주파수인 50 으로 맞춰줍니다.
거기에 Frequency Bands를 크게 높여주고 세팅값을 Digital, Side A 로 바꿔주면 드럼비트에 맞춰 움직이는 이펙트를 얻을 수 있습니다
정확한 세팅값은 다음과 같습니다.
▼
보기와 같이 바깥쪽과 안쪽의 종류가 다른 다른 이펙트를 만들 때는
단순하게 원본 레이어를 복제하여 Display Option과 Side Option만 변경해주면 됩니다.
▼
다음과 같이 물결치는 이펙트를 구사하고자 할 때는
Display Option : Digital
Frequency Bands : 매우 높은 값
Audio Duration : 100 이상
으로 설정해줍니다. 물결의 높이는 마찬가지로 Maximum Height 에서 조절가능합니다
▼
여러 레이어들을 복제하여 마음대로 이펙트값과 크기를 변경하면 멋진 효과를 얻을 수 있습니다.
이 부분은 경험으로 만드는 세팅값이기 때문에 세세하게 다루지않겠습니다.
직접 건드리면서 만져보시기 바랍니다.
▼
물론, 마스크 값만 있다면 (단일 마스크여야만 합니다) 특별한 모양에 맞춰 움직이는 스펙트럼도 가능합니다.
Layer - AutoTrace 를 이용하여 특정한 모양의 마스크를 추출한 뒤, 마찬가지로 이펙트를 적용합니다
▼
배경에 흰 솔리드를 깔아 완성한 모습입니다
최종완성본입니다. 한가지 이펙트만 확실하게 익혀도 멋진 표현이 가능하고,
비단 이런 전용 Visuals 뿐 아니라 영상편집시 심심찮게 쓰일 수 있기 때문에
심심할때 만들어보시면 좋을 것 같습니다. 이상입니다!




























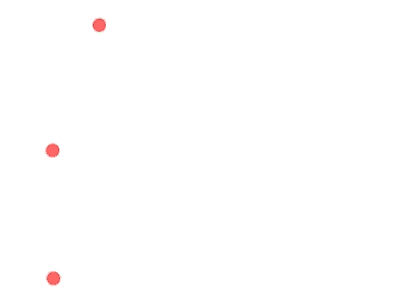

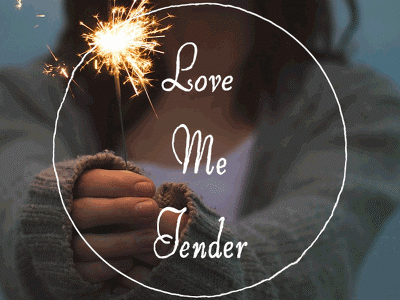
Comment