일러스트레이터와 파워포인트를 연동한 도형 만들기
파워포인트에서 많은 도형을 그릴 수 있지만, 몇가지 지원되지 않는 기능이 있습니다. 대표적으로 ‘모서리가 둥근 삼각형’ 과 같은 도형들은 파워포인트에서 지원하지 않는 기능입니다.
편법으로 만드는 방법들이 있지만 대부분 복잡하기에 일러스트레이터를 가지고 있는 사용자들이 손쉽게 마음대로 도형을 파워포인트와 연동할 수 있는 방법을 소개합니다.
일러스트레이터로 도형 그리기
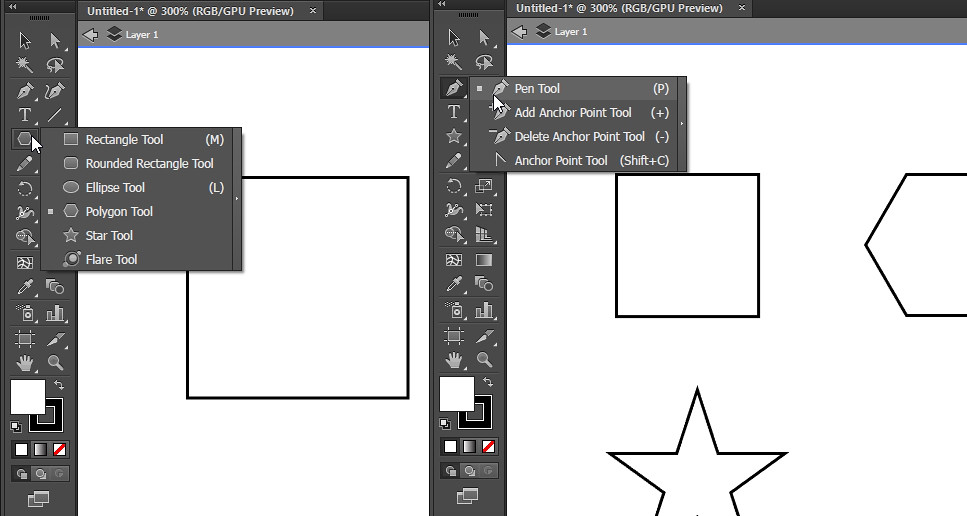
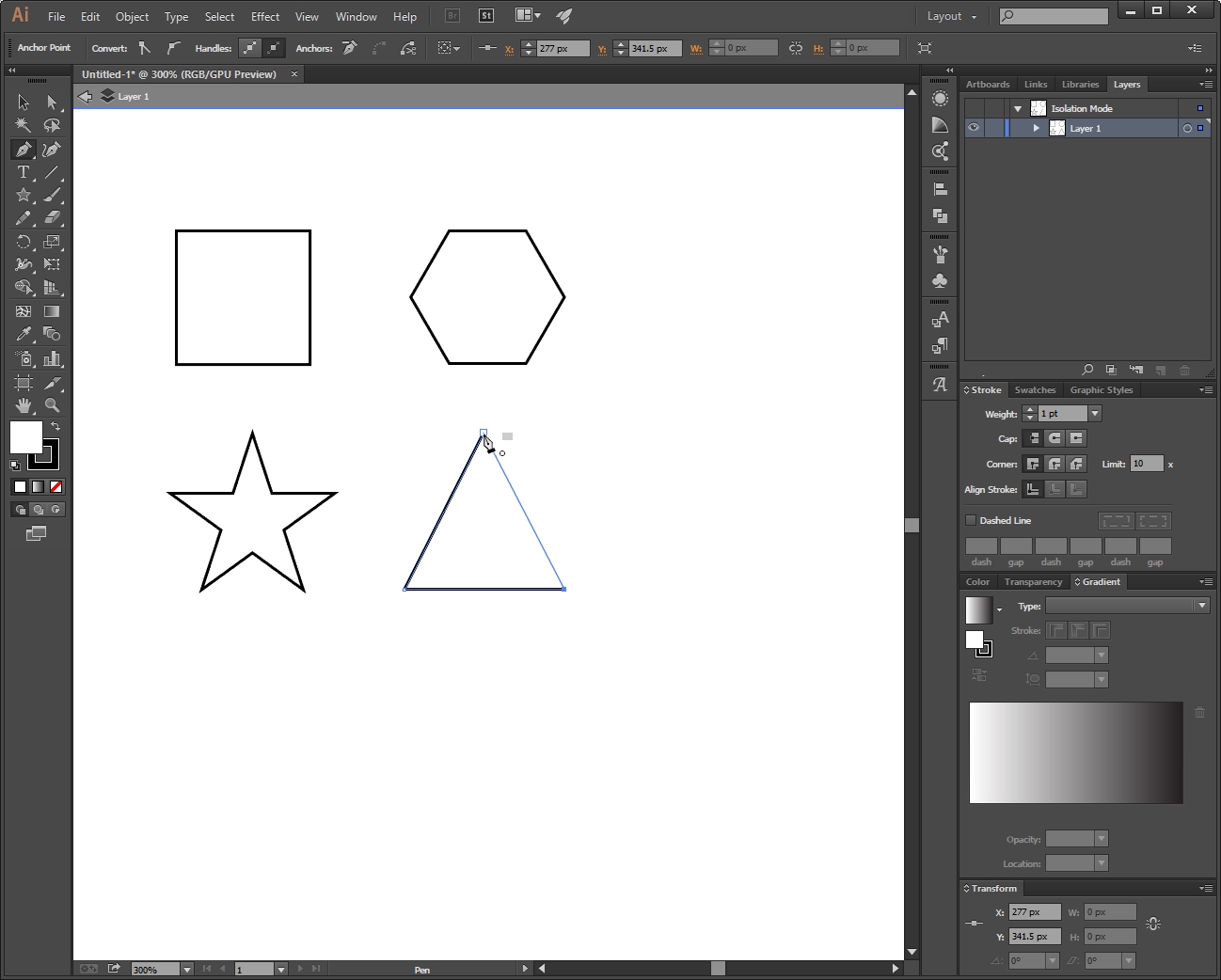
일러스레이터를 켜고 도형을 그려줍니다.
위와 같이 도형 툴과 펜툴을 통해 도형을 그려줄 수 있습니다.
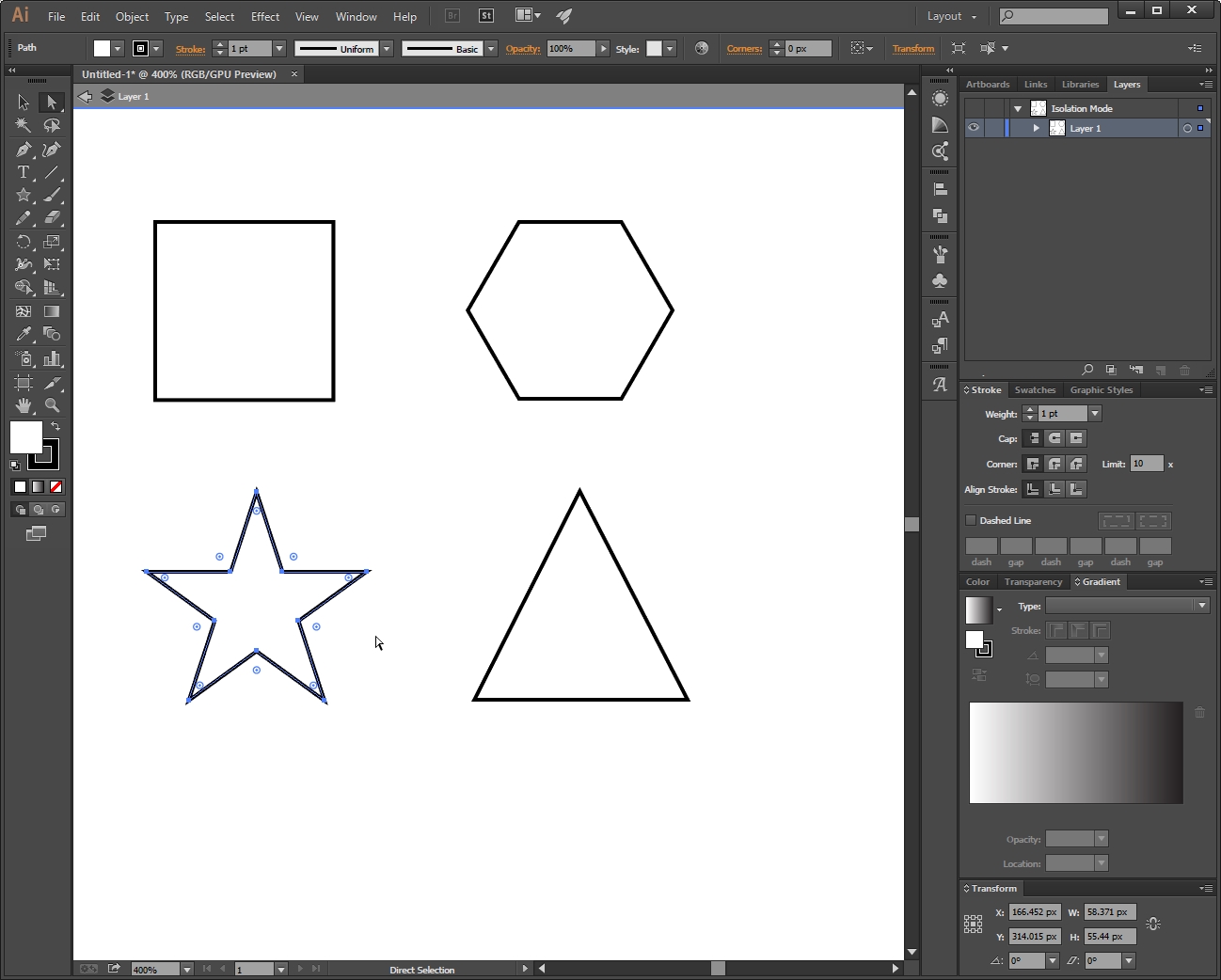
도형을 그려준 뒤 도구모음의 직접 선택 도구(흰색 마우스 아이콘)을 통해 도형을 선택하게 되면 도형의 아웃라인과 함께 각진 부분을 조절할 수 있는 조절점이 나타납니다.
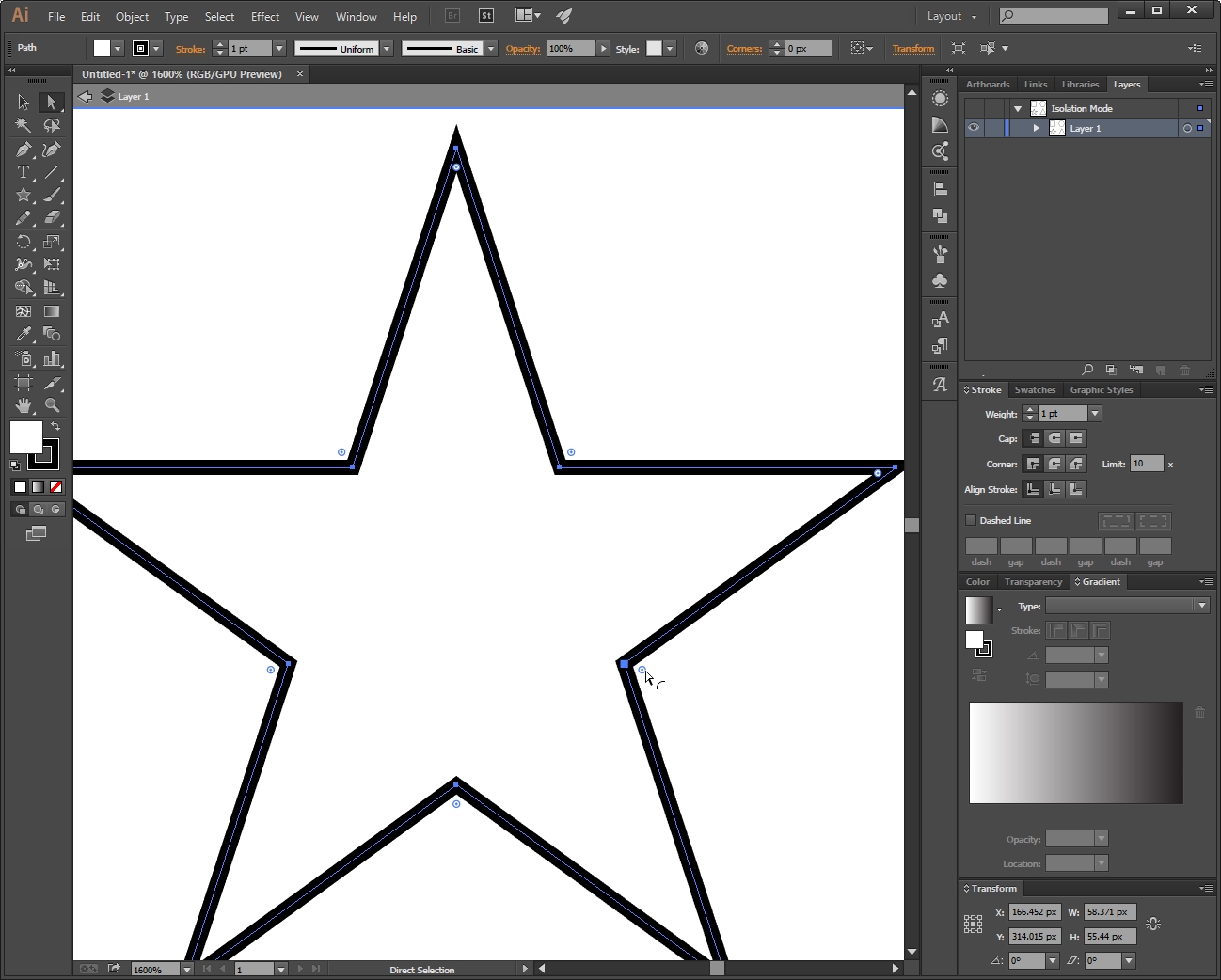
이 상태에서 한 점을 누른 뒤 드래그하면
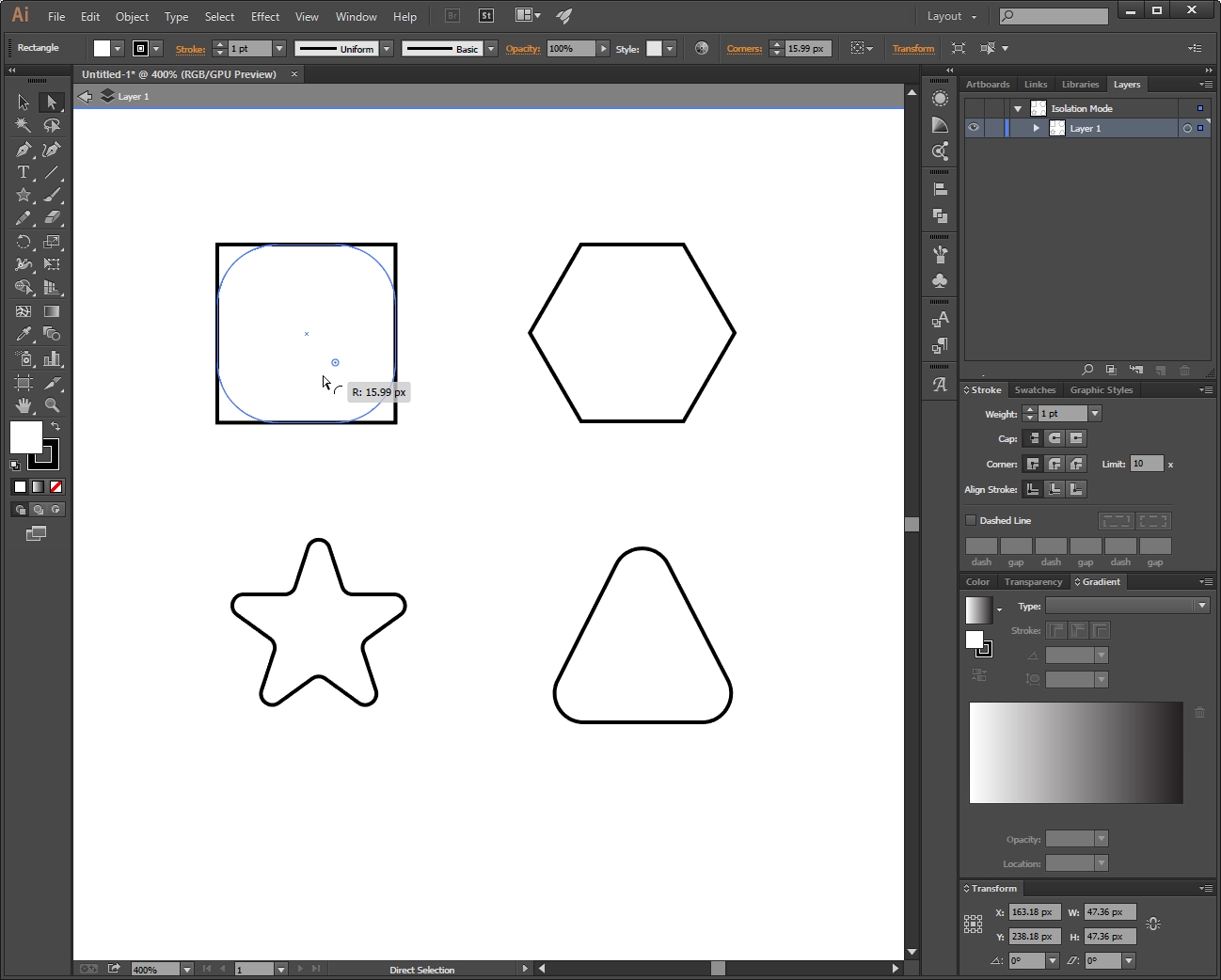
마음대로 모서리의 둥근 정도를 조절 할 수 있습니다.
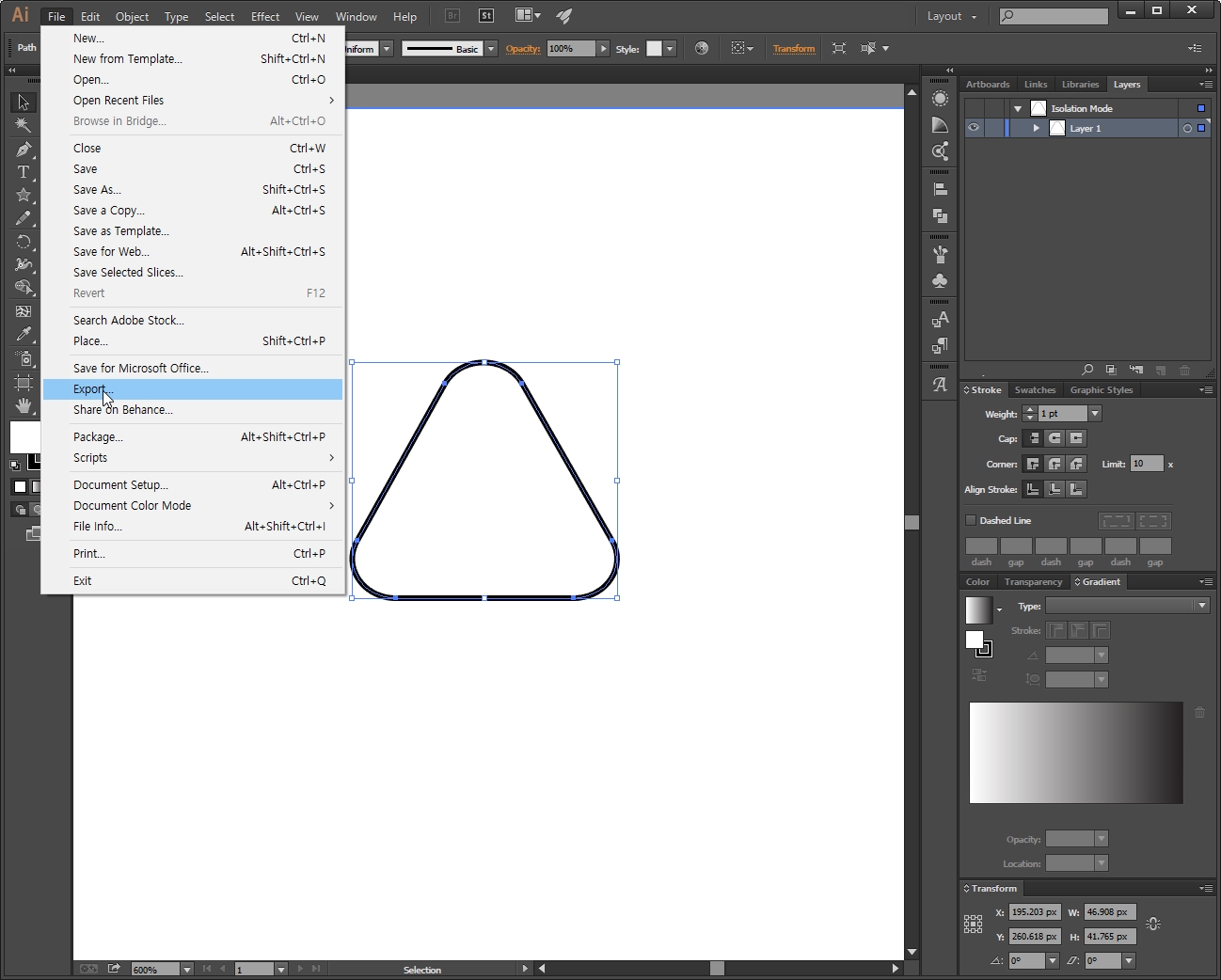
마음에 드는 도형이 만들어졌다면 [File-Export]를 선택하여 도형을 파워포인트에서 출력 가능한 형태로 만들어줍니다.
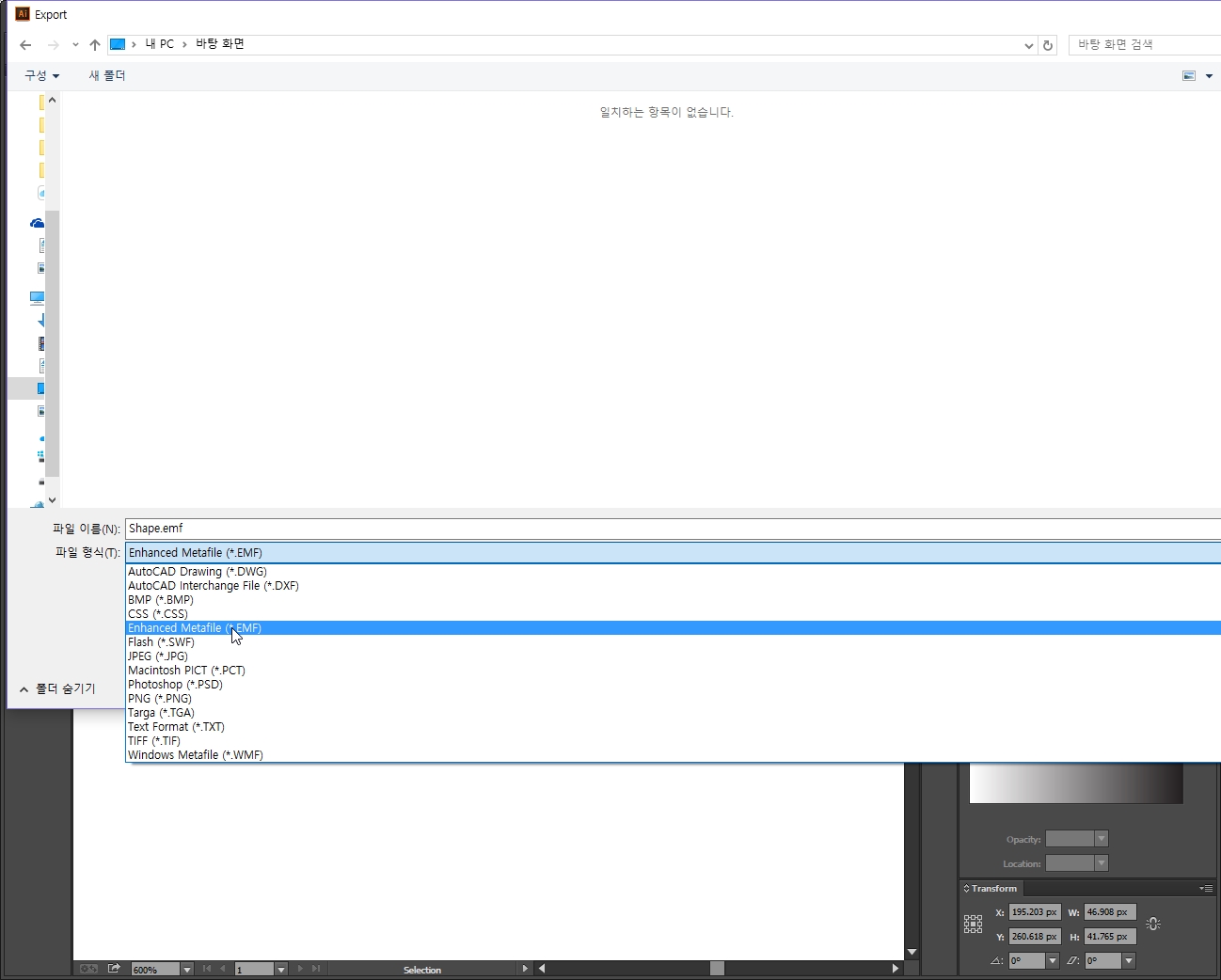
파일 형식을 [Enhanced Metafile (*.emf)]로 설정한 뒤 저장해줍니다.
파워포인트에서 불러오기
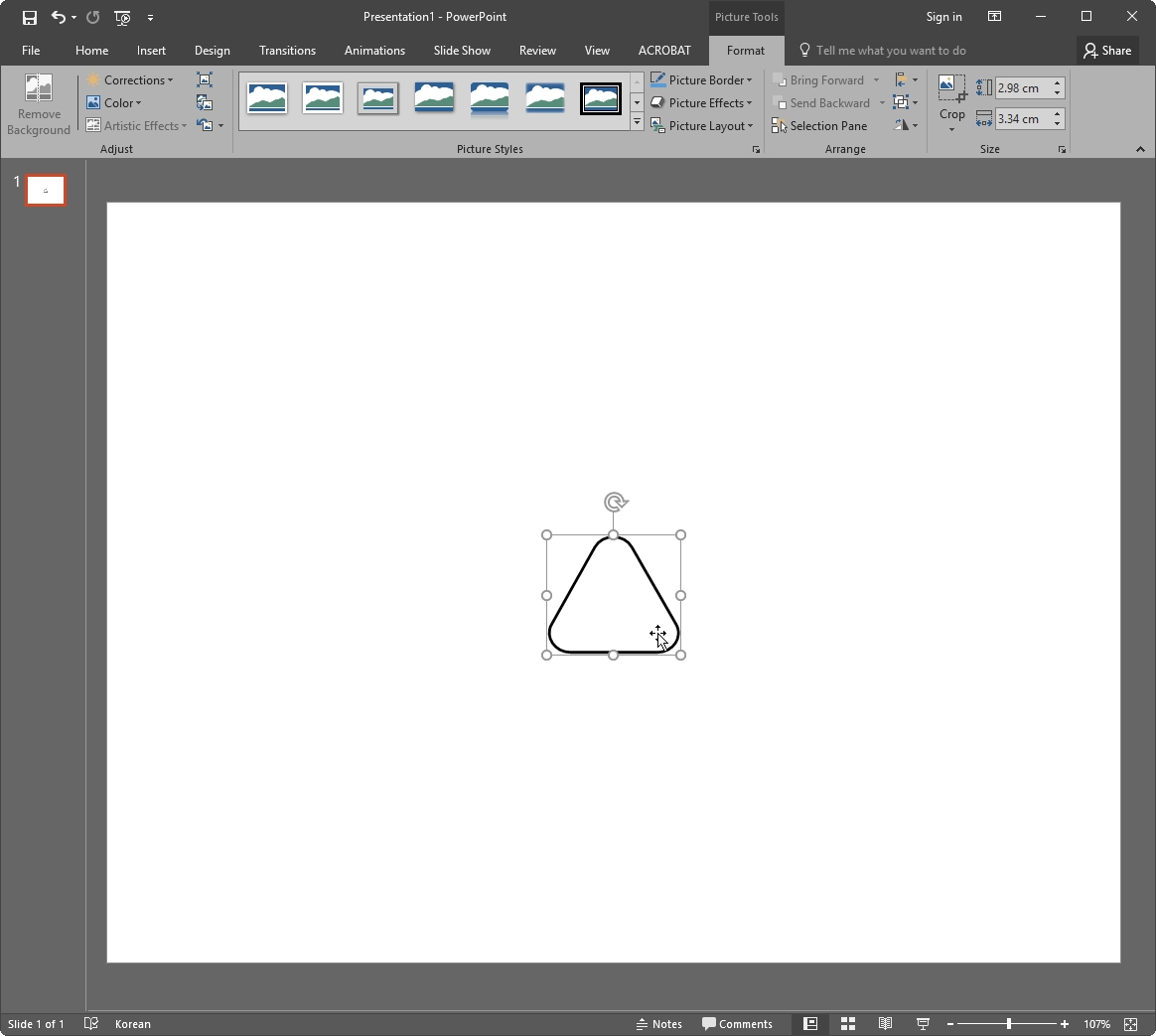
파워포인트로 넘어와서 그림 삽입 또는 드래그를 통해 방금 저장한 그림파일을 가져옵니다.
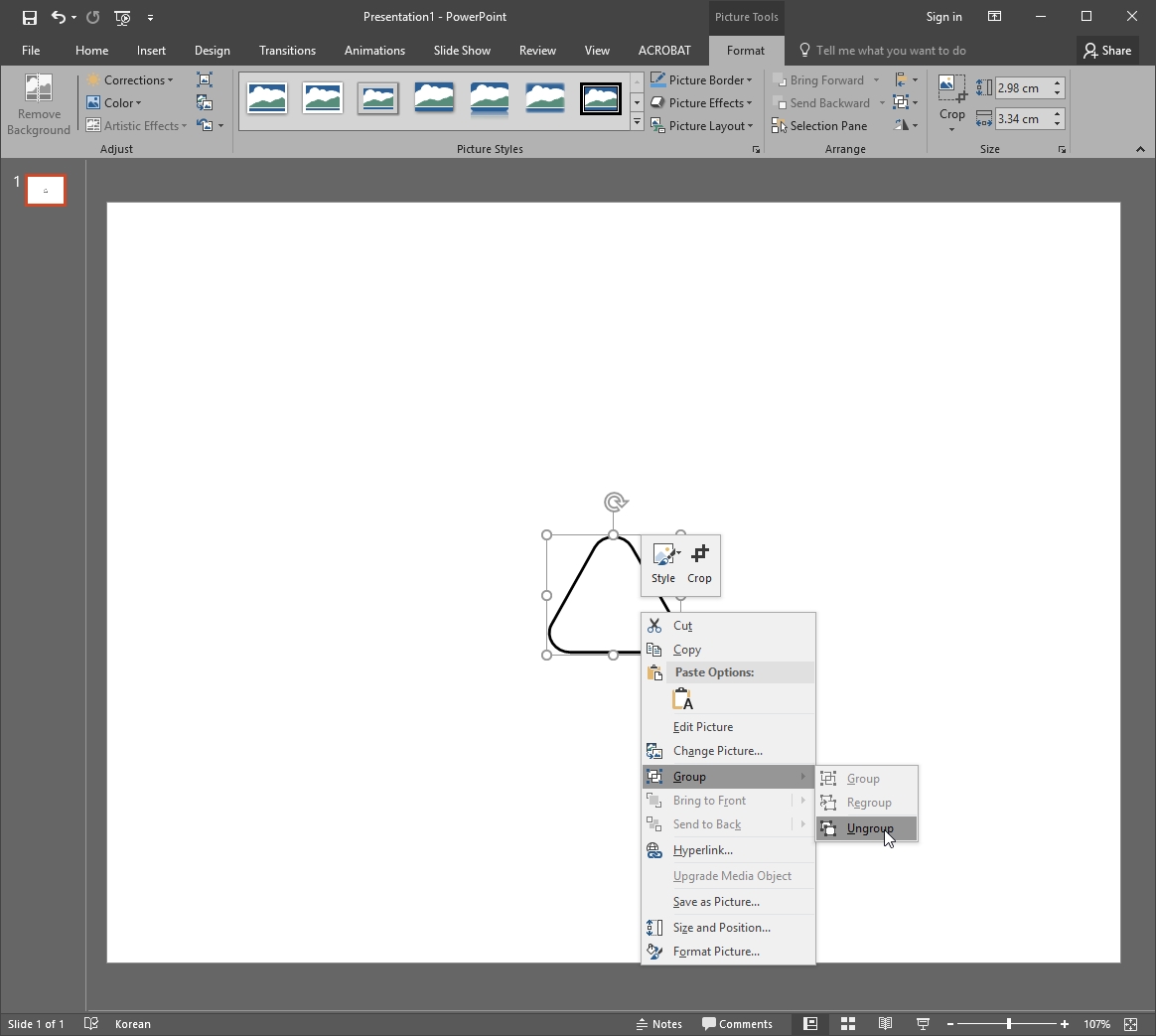
[도형 마우스 우클릭 - 그룹 - 그룹 해제]를 통해 그룹을 풀어주면
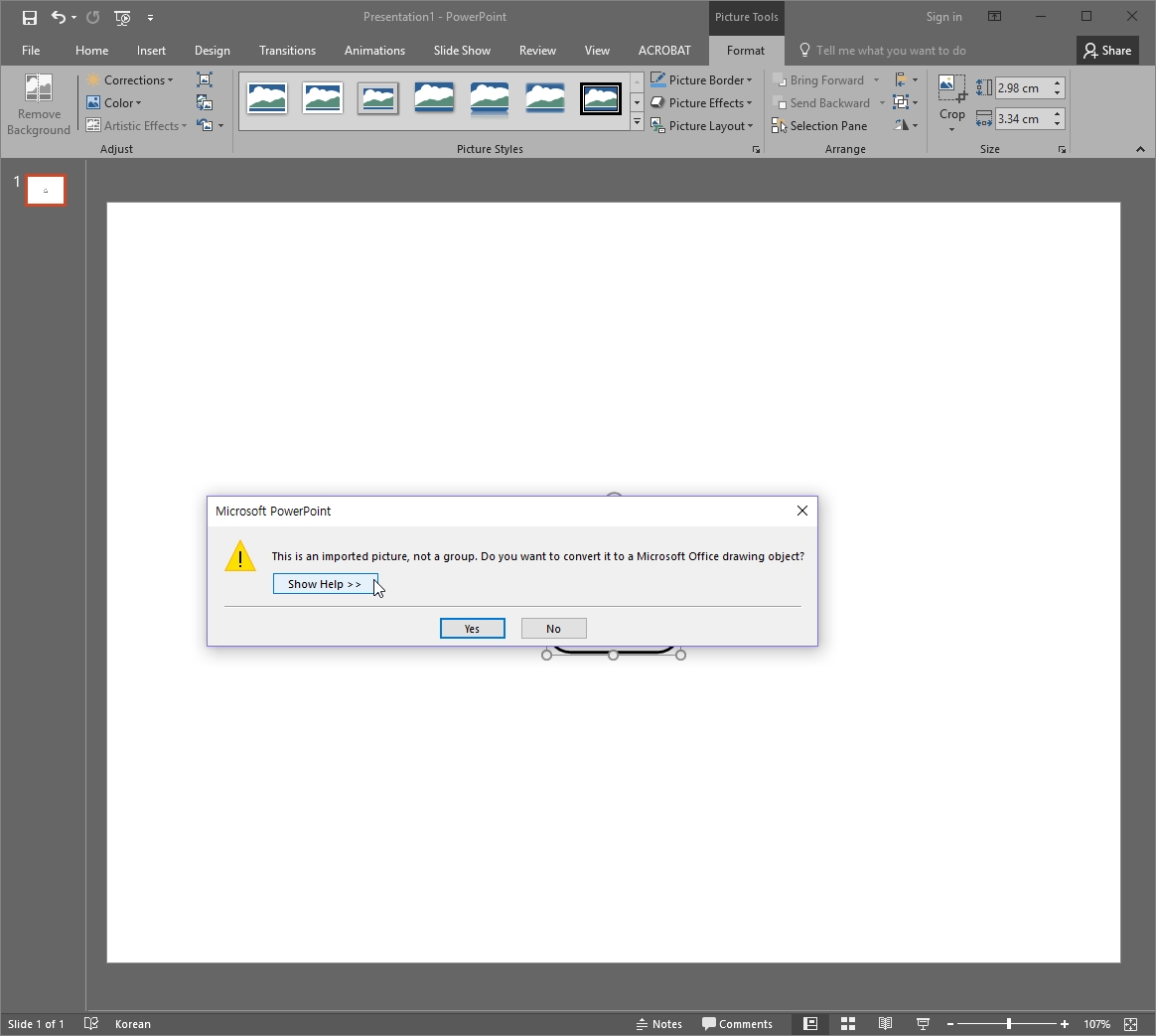
호환되는 드로잉 오브젝트로 바꿀건지 물어보는 메세지가 나타납니다. YES를 눌러줍니다.
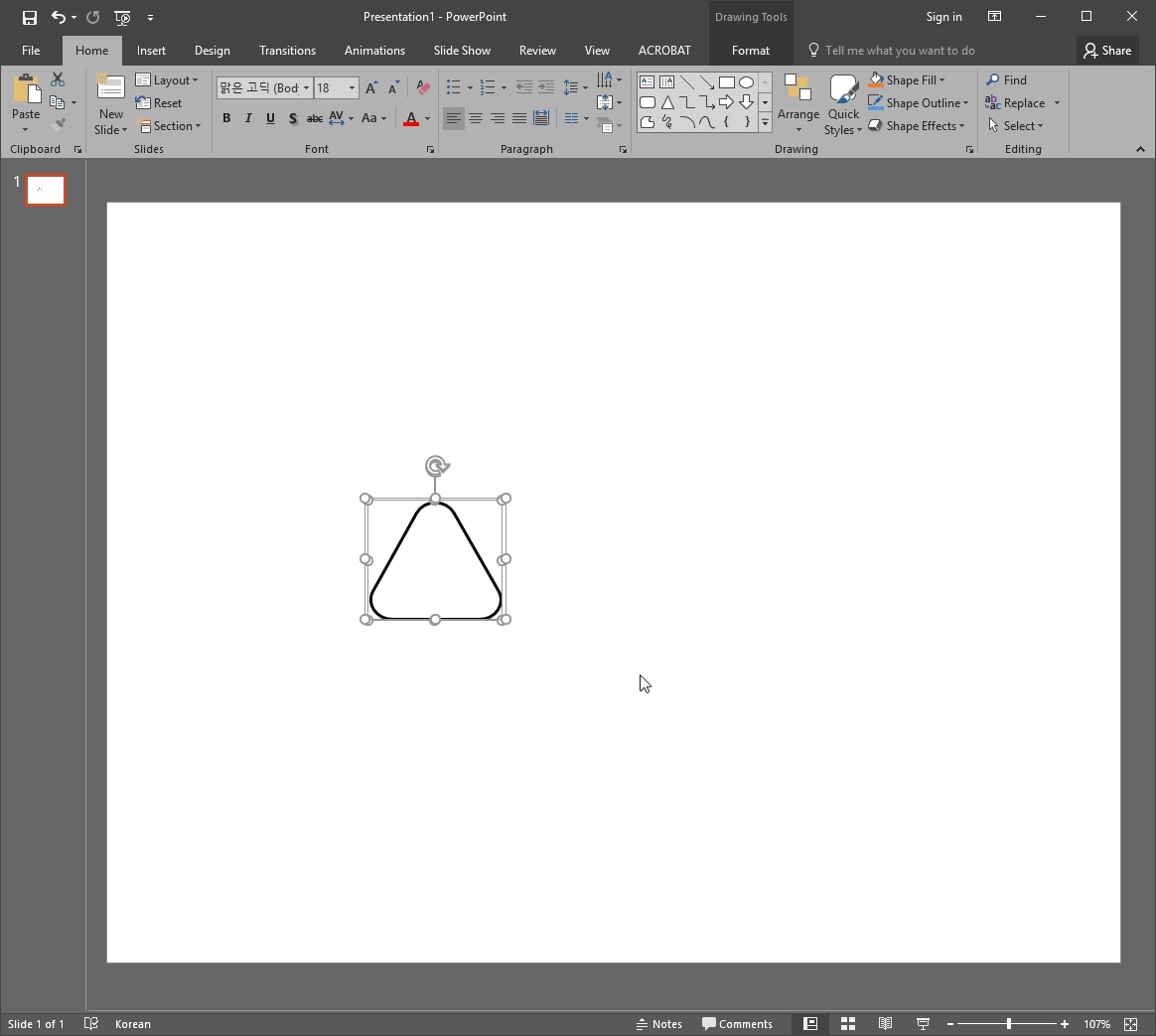
그룹이 다음과 같이 나뉘게 됩니다.
(만약 두 도형이 함께 움직인다면 다시한번 그룹해제를 해 주면 풀립니다)
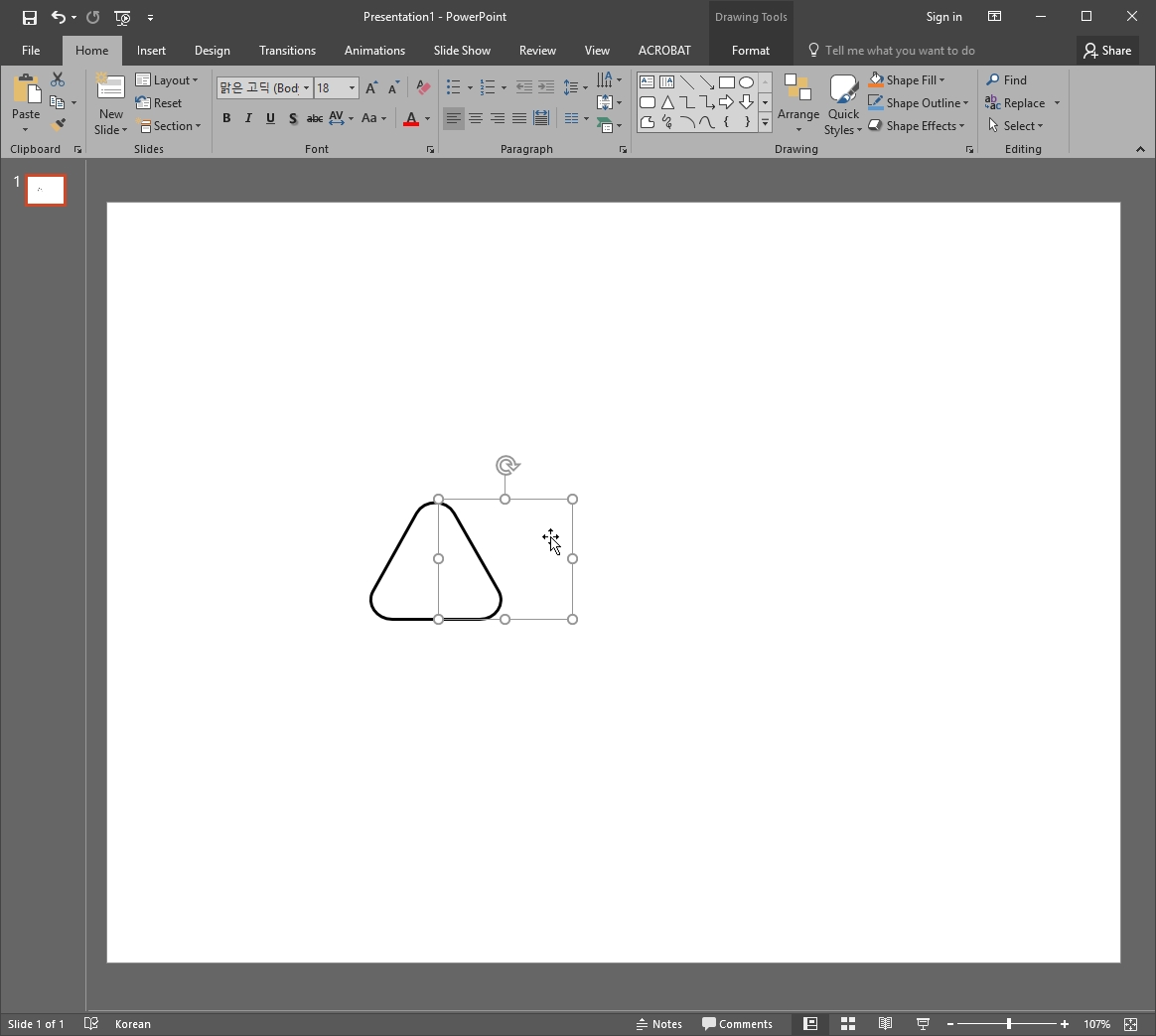
위에 있는 도형(투명한 틀)을 지워주면
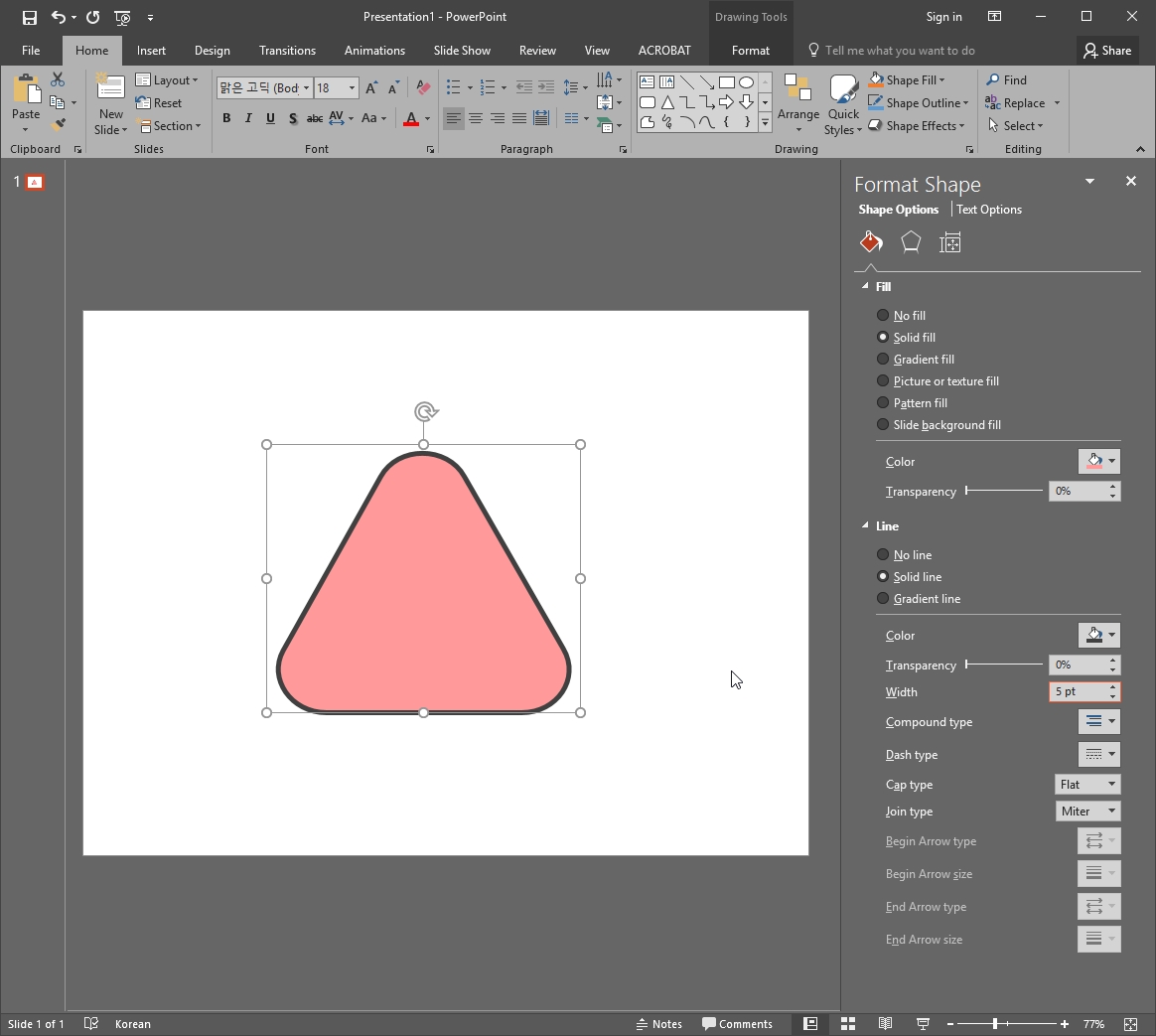
다음과 같이 마음대로 파워포인트 안에서 수정이 가능한 도형이 만들어집니다.
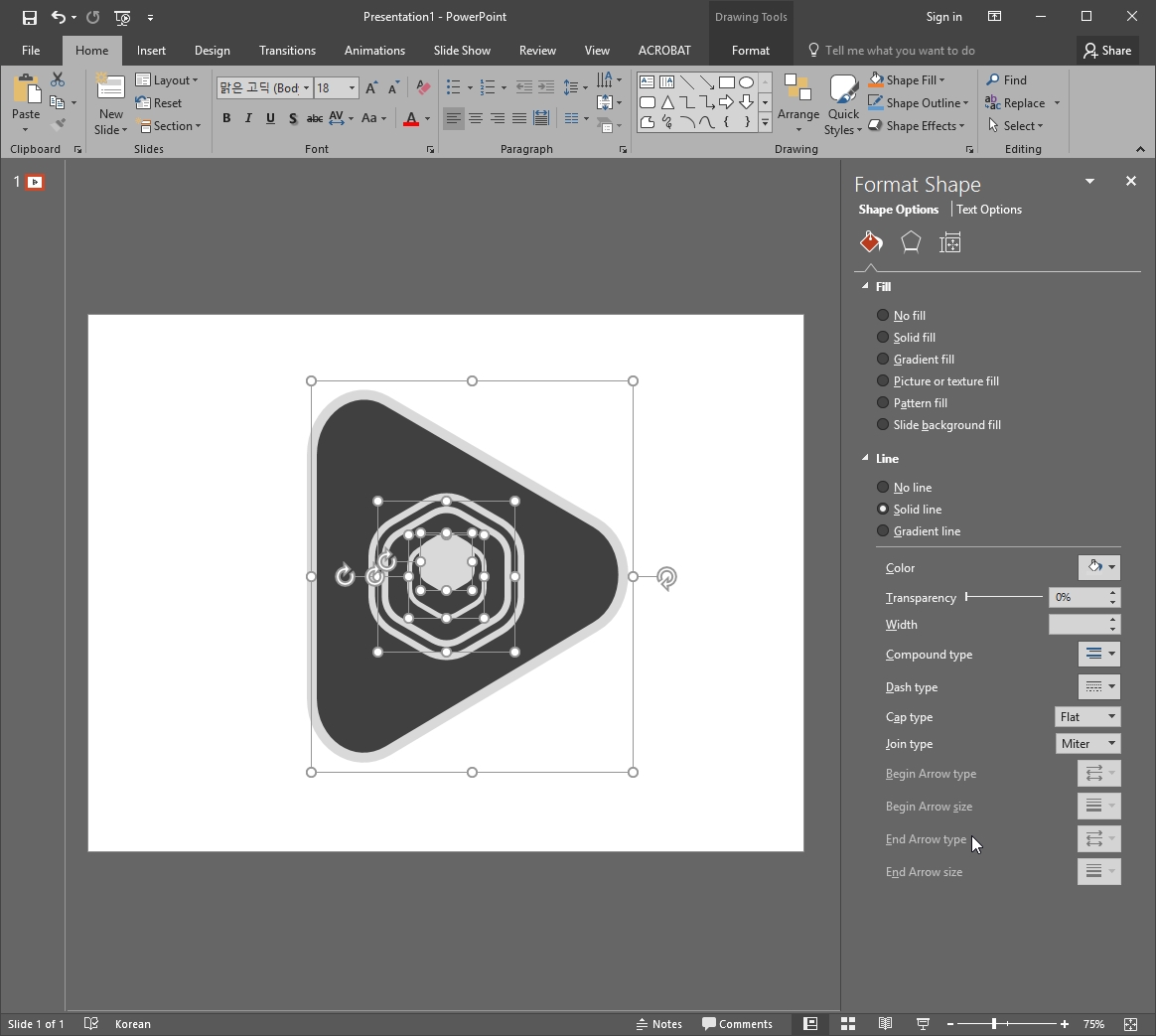
일러스트에서 여러 도형들을 만들어 가져온 뒤 수정해본 버전입니다.





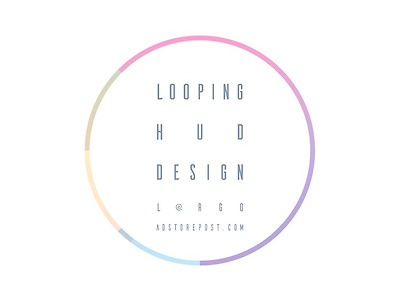


Comment