포토샵이 강력한 이유는 설명할 수 없을 정도로 많지만
그 중 하나로 빠르게 손에 꼽히는 것이 "마스크 (Mask)" 입니다.
가장 기초적이지만, 가장 많이 쓰이는 작업이기도 합니다.
마스크는 쉽게 말해 한 레이어를 다른 레이어의 형태에 맞추어 자르는 기능입니다.
일반적으로 흰색은 보여줄 부분, 검은색은 가릴 부분으로 칠하여
사진을 직접 자르지 않고도 가리거나 보여주는 기능을 합니다.
이번 포스팅에서는 다양한 마스크 기능 중 가장 쉬운 "클리핑 마스크 (Clipping Mask) 를 이용하여
다른 모양에 맞춰 판에 찍어내듯 그림을 잘라보도록 하겠습니다.
포토샵 클리핑 마스크를 이용하여 그림 자르기
원본이미지 및 소스이미지는 Pixabay에서 가져왔습니다.
인물을 중심으로 주변에 복잡한 페인트 형태로 그림이 잘려있는 것을 볼 수 있습니다.
페인트 소스들을 적절히 배치, 보여줄 부분과 가릴 부분을 대강 선택 한 뒤
마스크를 적용합니다. 마스크는 이후에도 자른 부분을 수정할 수 있기에 디테일을 결과물을 보면서 수정하도록 하겠습니다.
▼
원본 사진과 페인트 소스들을 불러옵니다. 기본적으로 마스크는 흰색과 검은색만을 사용하지만,
클리핑 마스크의 경우 색상에 관계없이 그림의 아웃라인을 사용합니다.
※ 따라서 클리핑 마스크를 사용하고자 하는 경우, 특히 이와 같이 페인트 윤곽선 형태를 마스크에 적용하고 싶을 때는
마스크 소스가 배경이 투명한 파일이어야 합니다.
▼
마스크 소스들을 몇개 더 복사하여 배치합니다.
여기서는 세가지 소스를 적절히 뒤집고, 회전하거나, 크기를 조정하여 (Ctrl + T) 배치했습니다.
얼굴을 드러낼 것이기 때문에 얼굴 부분을 대부분 덮도록 조정합니다.
▼
페인트 모양의 특성 상, 얼굴 안쪽이 다 가려지지 않았습니다.
레이어를 추가로 하나 생성합니다. 브러쉬 툴을 이용, 검정색으로 보여줄 부분을 새로 만들어진 레이어 위에 칠합니다.
후반에 전반적으로 마스크를 수정할테지만, 일단 이 단계에서는 얼굴 전체를 다 칠해줍니다.
▼
현재 작업은 잉크 모양이 여러개로 나열되어 있는 형태이기 때문에, 클리핑 마스크를 바로 적용하게 될 경우,
여러 개의 잉크 모양 중 한 가지만을 기준으로 사진이 잘려 나올 수 있습니다. 따라서 이 레이어들을 묶어 줄 필요가 있습니다.
하단의 폴더모양 버튼을 눌러 새로운 그룹 폴더를 만들어줍니다.
원본 그림을 제외한 모든 작업한 레이어들을 선택 한 뒤, 그룹 폴더 안에 드래그해 넣습니다.
상단 그림과 같은 형태로 폴더 안에 레이어들이 들어가게 됩니다.
▼
레이어 순서를 변경해줘야 합니다.
원본 그림을 그룹폴더 위쪽으로 드래그해 올려줍니다.
다음으로, 원본 레이어에 마우스 우클릭 - Create Clipping Mask 를 선택합니다.
그림 레이어에 그룹 폴더를 향한 꺾은선화살표가 표시되면서
사진이 아까 설정했던 레이어의 형태로 잘린 것을 확인 할 수 있습니다.
마스크를 씌워놓고 보니, 배경의 흰색부분이 마스크에 그대로 드러납니다.
사진도 생각보다 크게 잘린 것 같습니다. 다시 마스크를 수정해야 할 필요를 느낍니다.
다행히도 클리핑마스크를 이용하여 기존 잉크 레이어를 그대로 살려놓았기 때문에 잉크모양만 수정하면 될 것 같습니다.
▼
전반적으로 크기를 줄여줍니다.
그룹폴더를 선택 - Ctrl + T (자유변형) - 을 이용하여 전체적인 크기를 줄여주었습니다.
▼
세부적인 수정은 폴더를 열어 처음에 레이어를 수정하듯, 크기를 변경하고 위치를 조정합니다.
필요없다고 생각되는 부분을 지우개 툴(E) 을 이용하여 과감하게 지워냅니다.
▼
새로운 레이어를 생성, 가장 아래에 놓고 검은색으로 칠해줍니다.
배경을 적용하여 불필요한 부분과 필요한 부분을 정확하게 걸러내도록 하겠습니다.
위 그림에서 오른쪽 상·하단은 수정이 필요하겠네요 ㅎㅎ
▼
약간의 리터칭을 가해줄 시간입니다. 전체적인 수정을 위해
원본 그림과, 마스크 레이어를 묶어주도록 하겠습니다.
이전의 마스크 레이어들을 그룹폴더에 묶은 것과 마찬가지로
새로운 폴더를 생성 - 원본 레이어와 마스크레이어 그룹(Group1) 을 선택 - 드래그 하여 폴더에 삽입합니다.
▼
레이어 전부가 들어있는 폴더 레이어 (Group 2)를 더블클릭하면 Layer Style 창이 나타납니다.
하단의 fx 버튼을 클릭해도 마찬가지의 창이 나옵니다.
▼
그림에 윤기를 주기 위해
Gradient Overlay 를 체크 → Blending Mode 를 Hard Light 로 설정 한 뒤,
검정색과 흰색의 비율 및 각도조정은 임의로 해주시면 되겠습니다.
▼
약간의 입체감도 적용 해 보도록 하겠습니다.
Inner Shadow 체크 → Angle / Distance /Choke /Size 를 화면과 동일한 값으로 설정해주시면 되겠습니다.
이 외에도, 판단하기에 적절하다고 보이는 값으로 설정하시면 되겠습니다.
▼
마스크 적용 및 수정이 완료되었습니다.
4. 후보정하기 2
▼
이래도 완성해도 무방하지만, 그림에 틴트 효과를 주면 예쁠 것 같습니다.
최 상위 그룹 (Group 2)선택 후 - 하단의 버튼 선택 - Hue / Saturation 선택 합니다.
Hue/Saturation 이라는 새로운 레이어가 생성되었습니다.
이것은 Adjust Layer 라는 보이지는 않지만 속성값만 적용되는 레이어입니다.
▼
위 그림과 같이 설정합니다. [Colorize 체크] 후 슬라이드 바를 조정합니다.
취향에 맞게 설정해주시면 되겠습니다.
▼
완성입니다



 출처-pixabay.com.zip
출처-pixabay.com.zip



























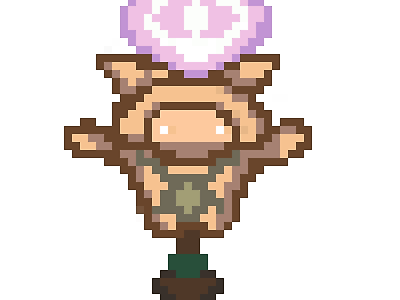
Comment