요즘에는 스마트폰 카메라에도 손떨림을 어느정도 잡아주는 스태빌라이저(Stabilizer) 기능이 있습니다.
전문적인 영상 촬영에서 핸드헬드로 촬영하게 될 경우, 카메라에 손떨림이 전해지게 하지 않기 위해
수백만원을 호가하는 전문 스태빌라이저를 사용하기도 합니다.
또한 잘 갖추어지지 않은 환경에서 고정 하지 않은 채로 찍는 샷들은 어쩔 수 없이 카메라가 흔들릴 수 밖에 없는데,
이 때는 편집을 위해 클립을 열어보았을 때 사용하기 난감한 경우도 종종 생깁니다.
따라서 영상편집툴에 손떨림을 해소하는 후처리 기능이 포함되어 있다면 아주 유용하겠죠.
이번 포스팅에서는 애프터이펙트의 강력한 내장기능 중 하나인
트래커(Tracker)를 이용하여 화면떨림을 잡아보도록 하겠습니다.
애프터이펙트 Tracker를 이용한 화면떨림 고정하기
부드러운 움직임으로 대체해주는 플러그인이나 효과들도 있지만
이번 팁에서는 카메라의 손떨림을 한 곳에 놓고 찍은 것 처럼 "고정"합니다.
각 영상의 우측 모서리에 있는 인물 위치를 보면 쉽게 눈치챌 수 있습니다.
1. 작업 준비
▼
새 콤포지션을 생성합니다. 주의할 점은 원본 사이즈보다 약간 작은 사이즈의 콤포지션을 생성해야 합니다.
예를 들어 원본 영상 사이즈가 1980x1080 이었다고 한다면, 1280x720과 같이 조금 작은 사이즈로 콤포지션을 생성합니다.
생성된 콤포지션에 영상파일을 로드합니다.
▼
영상 레이어를 선택한 뒤, 우측 상단 메뉴탭의 [Animation] - [Track Motion]을 선택하면 Tracker 윈도우가 나타납니다.
[Windows] - [Tracker] 를 통해서도 동일하게 나타납니다.
트래커는 실시간으로 움직이는 동영상에서 특정 물체나 인물을 좇아 그 대상이 화면 내에서 어떻게 움직이는지 분석해주는 툴입니다.
다음과 같은 Tracker 박스가 등장하면, Stabilize Motion 을 선택합니다.
2. 트래킹을 이용하여 화면 안정화하기 (Stabilizing)
▼
버튼을 선택하면 화면에 트랙포인트(Track Point) 라는 작은 네모상자와 점이 나타납니다.
트랙포인트는 화면 내에서 대상이 카메라의 움직임에 따라 어떻게 위치해있는지를 추적해주는 포인트입니다.
Stabilize Motion으로 생성된 트랙 포인트는 2개로, 이 두개의 점을 화면에 처음부터 끝까지 등장하는 고정된 물체에 위치시켜주면
그 포인트가 스스로 그 물체에 달라붙어 위치를 분석하는 방식입니다.
▼
트랙포인트가 1개만 보이는 분은 트래커 윈도우의 중앙 체크박스 (Position, Rotation, Scale) 을 모두 체크해주시면 나타납니다.
체크가 완료되면 트랙포인트를 아래 그림과 같이 위치시켜줍니다.

주의할점이 세가지가 있습니다.
1. 카메라의 움직임과 상관없이 고정되어 있는 주변과 식별이 용이한 것들.
(지형이나 돌, 건축물 등)에 트랙 포인트를 위치시켜주어야 합니다.
2. 트랙 포인트가 되는 물체는 재생 시간 내내 화면을 벗어나지 않아야 합니다.
3. 첫번째 프레임을 기준으로 분석할 트랙 포인트를 설정해줘야 합니다.
이 세 가지 항목을 지켜서 트래킹할 물체를 지정해줍니다.
트랙 포인트 안의 공간을 클릭 - 드래그하면 옮기는 위치가 확대되어 나타납니다.
비슷한 위치로 이동했다면, 안쪽의 사각형으로 정확한 트랙포인트 / 큰 사각형으로 움직일때의 오차범위
를 크기에 맞춰 설정해주면 됩니다.
▼

아마 트랙포인트를 잘 설정하셨다면 지금 보시는 화면은 영상의 첫번째 프레임 상태일 겁니다.
그 상태에서 Tracker 중앙의 Analyze forward (▶버튼)을 눌러줍니다.
프레임이 하나씩 재생되면서 트랙포인트가 정해준 물체를 따라가는 것을 볼 수 있으며,
작업이 완료되면 위의 사진처럼 화면 위에 어지럽게 점들이 움직인 모양이 나타납니다.
트랙 포인트가 카메라를 따라다닌 자취입니다.

화면을 재생해보면서 문제 없이 트랙 포인트가 물체에 잘 붙어있다면
그대로 적용시켜주면 되겠습니다.
[Tracker 윈도우의 Apply 선택] - [Apply Dimensions 창이 나오면 X and Y 선택] - [확인] 선택하면
화면 고정이 적용됩니다.
3. 화면 고정된 비디오 위치, 크기 조절하기 (중요!)
▼
흔들린 화면을 억지로 고정된 것처럼 보여주다보니, 동영상 원본 파일의 양 끝에선 아주 난리가 났습니다.
위치변경와 회전으로 정신없는 와중에, 화면 밖으로 튀어나가기까지 합니다.
어쩔 수없이 캔버스의 사이즈를 줄이는 방법으로 가릴 수 밖에 없습니다.
문제는, 이것도 단순히 바로 위치나 크기를 조절했다가는 전혀 효과를 볼 수 없고, 몇 가지 과정이 필요합니다.
▼
하단의 영상 레이어를 선택 후, 알파벳 u 를 입력하면
현재 애니메이션이 적용되어있는 모든 키프레임이 나타납니다.
▼
이 키프레임을 전체선택 해줘야합니다. 드래그를 통해 모든 키프레임을 선택해주도록 하겠습니다.
▼
그 뒤에 크기나, 위치를 조절하면 모든 값이 일괄적으로 적용되면서 애니메이션에 문제가 없게 됩니다.
※ 하단의 숫자값으로 조정해줄 경우에도 마찬가지로 해당 줄의 키프레임을 모두 선택한 상태에서 조절하셔야 합니다.
▼
손떨림 보정이 완성된 파일입니다. 앞부분은 원본 / 뒷부분은 보정 이후입니다. 눈에 띄게 안정된 화면을 볼 수 있습니다.
무엇보다도 중요한 것은 촬영 자체에서 흔들림을 방지하는 것이 중요합니다.
요즘 트렌드인 쉐이키 캠 (Shaky Cam) 같이 아주 심하게 흔들린 파일은, 보정이 매우 어렵거나, 왜곡되거나, 불가능한 경우도 있습니다.
이 방식은 손으로 들고 흔들림 없이 찍었다고 생각했지만 영상으로 보니 생각보다 많이 흔들렸을 경우에 효과적입니다.
이번에는 영상을 고정 (Fix) 하는 법을 알아보았습니다. 흔들린 화면을 부드럽게 움직이게 하는 방법도 있겠죠
다음 포스팅에서는 아주 간단한 빌트인 플러그인, Wrap Stabilizer에 대해 다뤄보도록 하겠습니다.
이상입니다!

















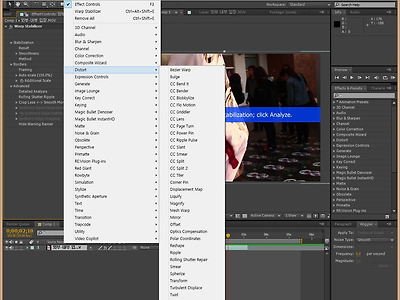



Comment