ADStore AfterEffect Tutorial
미디어 캐시, 퍼지(Purge)로 초기화 하기

애프터이펙트는 각각의 프레임의 미리보기를 하드디스크에 저장합니다.
이는 고해상도의 복잡한 실시간 작업의 미리보기를 빠르게 보여주기 위함입니다.
하지만 이 작업의 특정한 한계로 인해 문제가 발생하기도 합니다.
이번 팁은 처음 작업때는 빠르게 반응했던 애프터이펙트가 점점 무거워지고 느려지는 현상을 해결하는 방법 중 하나입니다.
PURGE기능 이해하기

▼
복잡한 작업 파일의 화면입니다. 타임라인의 형광 초록색 표시가 된 구간들이 모두 '캐시'(렌더링) 된 곳입니다.
이 임시 캐시 파일들은 별도의 폴더에 저장되는데, 문제는 이 폴더가 꽉 차게 되면
작업을 변경하거나, 프레임 미리보기를 실행 할 때마다 이전의 캐시를 하나씩 지우고 채우는 작업을 반복합니다.
큰 사이즈와, 길이가 긴 파일의 작업일 수록 이 구간이 늘어나게 되고,
따라서 백그라운드 작업으로 수행해야 할 일이 늘어나는 것.
작업 시간이 길어질수록 자연히 점점 속도가 느려지게 됩니다.
▼
이를 해결해 주기 위해 한번씩 임시 저장 폴더를 지워줄 수 있습니다.
[Purge] 기능은 애프터이펙트 뿐 아니라, 어도비 계열의 대부분의 프로그램에 내장되어 있습니다.
[Edit] - [Purge] 를 선택하면 여러가지 옵션을 선택 할 수 있습니다. 선택한 옵션에 해당하는 임시파일을 지워줍니다.
[All Memory & Disk Cache]를 선택해봅니다.
▼
다음과 같이 임시 파일의 용량과 함께 지울 것인지 물어보는 화면이 나타납니다.
제 경우 현재까지 159GB를 저장해놓고 있었습니다. OK를 눌러 선택하면 삭제를 진행합니다.
삭제 이후에는 타임라인의 미리보기가 모두 제거된 순정상태로 돌아갑니다.
캐시 저장 폴더 설정하기
▼
Purge는 휴지통 비우기와 비슷한 역할입니다. 자주 쓰면 귀찮을 수 있으므로
근본적으로 캐시 저장폴더를 설정 해 줌으로써 속도에 대한 부담과 수고를 덜어 줄 수 있습니다.
[Edit] - [Preference] - [Media & Disk Cache] 를 선택하여 수용공간의 크기와, 위치를 결정 할 수 있습니다.
▼
다음과 같은 대화상자가 뜨면, Disk Cache Size 크기와 위치를 설정 할 수 있습니다.








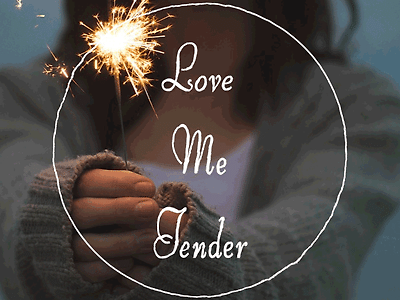


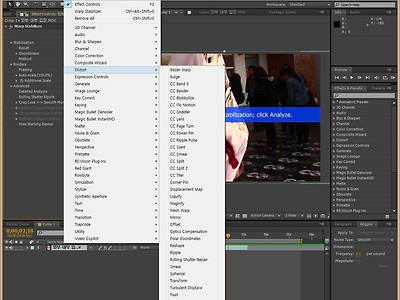
Comment