국민 이펙트 써드파티 플러그인인 Trapcode 사의 Particular를 간단하게 활용하여
도형을 따라 움직이는 광선을 만들어보았습니다.
로고디자인, 텍스트, 영상 데코레이션, 제품 디자인 등에 고루 쓰일 수 있는 세팅입니다.
파티큘러 플러그인을 사용한 빛나는 광선 줄기 만들기
인기게임 어쌔신크리드의 로고를 가져와 적용해보았습니다. 로고의 윤곽을 따라 빛줄기가 아웃라인을 그려준 뒤
로고가 등장하는 방식으로 표현 할 수 있는 효과입니다
▼
임의의 로고파일 / 텍스트파일 / 도형을 가져옵니다. 투병한 배경으로 되어있는 모든 그림과
애프터이펙트 내에서 만들 수 있는 도형/텍스트 어떤 것이든 사용 가능합니다.
불러온 레이어를 선택 한 뒤 [Layer] - [Auto-Trace] 선택하여
이 로고의 윤곽선을 마스크패쓰로 딸 수 있습니다.
다음과 같이 아래쪽의 Options 탭을 조절하면, 위쪽 미리보기의 영역이 변하는 것을 볼 수 있습니다.
적당히 윤곽을 잡은 뒤 확인을 눌러줍니다.
▼
아래쪽 탭을보면 새로운 레이어가 생성되고 그 안에 마스크가 2개 적용되어 있는것을 확인 할 수 있습니다.
Auto Trace의 기능은 펜을 떼지 않고 그릴 수 있는 단위로 마스크를 구분합니다.
일단 기억해 두고 새로운 Light 레이어를 생성해야 합니다
[Layer] - [New] - [Light] 로 새로운 빛 레이어를 생성합니다.
이때, 새로 만들어질 레이어는 Point Light 으로 설정합니다.
▼
아까의 마스크 패스중 하나를 선택하면 해당 마스크 영역이 표시됩니다. 일단 위쪽의 큰 도형부터 작업하겠습니다.
오토 트레이스가 적용된 레이어 - 원하는 마스크의 ▼ 버튼을 누르면 다음과 같이 여러 옵션이 나타납니다.
이 중 [Mask Path]선택 - [Ctrl + C] 를 눌러 패쓰 모양을 복사합니다.
▼
그 상태로 이전에 생성한 Light 레이어를 선택한 뒤 [P]키를 눌러 Position 탭을 꺼냅니다.
[Position 탭 선택] - [Ctrl + V] 하면, Light Layer의 위치가 정확하게 마스크 모양을 따라 적용됩니다.
▼
새로운 솔리드 레이어를 생성합니다. 솔리드 레이어를 선택 한 뒤,
[Effect - Trapcode - Particular] 선택하여 파티큘러 플러그인을 불러옵니다.
▼
플러그인을 세팅하기 전, Light Layer의 이름을 "Emitter" 로 바꿔줍니다.
그 뒤, 파티큘러 이펙트 탭의 [Emitter Type]를 "Light(s)"로 선택해주면
아래와 같이 이전에 생성했던 Light Layer의 위치변경에 따라 파티큘러의 발산점이 이동합니다.
▼
Emitter 탭의 옵션을 변경합니다. 화면과 동일하게 설정하시기 바랍니다.
Particle/Sec 는 나중에 값을 크게 올려주어야 하므로 적당량 조정해도 무방합니다.
포인트는 Velocity 하단 부분의 값들을 모두 '0'으로 만들어주는 것 입니다.
▼
아래에 깔려있는 로고 부분을 잠깐 가려 보면, 다음과 같이 이동경로에 따라 점이 움직이는 것을 볼 수 있습니다.
▼
조금 내려와 Particle 탭을 열어봅니다.
Life 항목을 0.5~1 사이의 값으로 / Particle type을 Glow Sphere (No DOF) 로 바꿔줍니다.
▼
Particle 항목은 다음과 동일하게변경합니다
Opacity Over Life 탭을 열어 그래프의 모양을 아래와 같이 변경 해 주면,
꼬리가 옅어지는 효과를 연출 할 수 있습니다.
▼
다시 Emitter 탭으로 돌아와 Particles/sec 탭의 수치를
선 모양이 그려질 때 까지 올려주면 멋진 스트로크 효과가 생겨납니다.
▼
마지막으로 Emitter 레이어의 움직임이 끝날 무렵에 맞추어
[Particular - Particle - Opacity] 항목을 80 → 0 으로 키프레임을 변화시켜주면
깔끔하게 모양을 따라 그려지다가 사라지는 효과를 연출 할 수 있습니다.
▼
엣지있게 모양을 따라 움직이는 효과를 연출 할 수 있습니다.
▼
마찬가지의 아래의 레이어 작업을 수행합니다. 동일한 설정의 새로운 콤포지션을 열어
아래쪽 마스크 작업을 수행합니다.
▼
이전 레이어로 가져옵니다. 작업의 수월한 진행을 위해 이전에 작업했던 Particular와 Light 의 경우
Pre-Compose 작업을 수행 해 놓은 상태입니다.
▼
선의 색을 변경하고 싶다면 이펙트 옵션의 [Particle] - [Set Color] 탭에서 색을변경할 수 있습니다.
붉은색으로 변경해보도록 하겠습니다.
▼
로고 사진을 불러와 이펙트가 마치는 부분에 맞추어 드러나도록 세팅 해 보았습니다.
▼
뒤 배경을 적당히 깔아 주어 완성한 모습입니다.
로고의 윤곽을 따라 움직이는 멋진 스트로크 효과가 완성되었습니다.
파티큘러 이펙트는 쓰임새가 무궁무진하고 프로 영역에서도 자주 쓰이는 이펙트인 만큼
충분히 연습 해 볼 만 한 가치가 있는 플러그인입니다.
직접 값들을 조정하면서 자신만의 스타일을 찾아보시기 바랍니다. 이상입니다!





























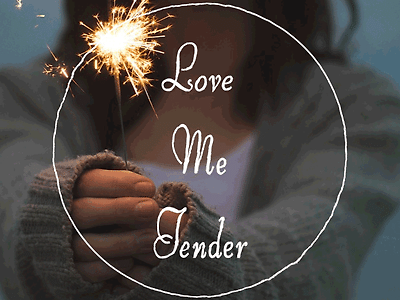

Comment