유명 팝스타 테일러 스위프트의 뮤직비디오, "Style" 중 한 장면입니다.
자세히 보면 인물의 몸 안쪽으로만 특별한영상이 재생되는 것을 확인 할 수 있습니다.

큰 범주에서 마스크를 이용한 영상기법에 해당되는 이 기법을 이번 포스팅에서 다루도록 하겠습니다.
사실 하나하나 영역을 지정 해 주어, 안에 재생 될 영상을 잘라서 보여줘도 무방하지만 (노가다...)
역동적으로 움직이는 인물의 영상을 일일이 잡아주는 것은 생각보다 쉬운 일이 아닙니다.
이번 튜토리얼에서 사용할 기본적인 개념은 [알파채널을 이용한 마스크 만들기]입니다.
알파채널(투명한 영역)을 가지고 있지 않은 동영상에서도 특별한 과정을 통해 위 뮤직비디오와 같은 효과를 연출 할 수 있습니다.
영상안에 영상을 넣는 기법. 애프터이펙트와 함께 시작합니다.
AdStore After Effect Tutorial
알파채널과 마스크, 트랙매트를 이용하여 영상 속에 영상 넣기
완성본 미리보기
인물의 안쪽으로만 다른 영상이 나타나는 것을 확인 할 수 있습니다.
일반적인 마스크 작업으로도 이와 같은 효과를 낼 수 있지만
주목 할 점은, 화면 밖에 있던 영역(양팔) 부분도 자동으로 계산해서 정확하게 사람의 안쪽으로만 영상이 들어간다는 점 입니다.
1. 작업 준비
▼
원본 영상을 새로운 콤포지션에 추가합니다.
영상의 조건은 굳이 흰색 배경을 가지거나, 그린스크린에서 찍은 영상일 필요는 없지만,
단색의 배경에서 찍은 영상이 좋습니다. 주변에서 흔히 볼 수 있는 흰 벽과 같은 곳에서 촬영을 하시면 좋습니다.
영상이 레이어에 추가되었으면,
[Ctrl + D]를 눌러 영상 레이어를 하나 더 복제합니다. 하나의 레이어는 정상적으로 보이는 영역을 담당하고,
복제된 레이어는 배경 위에 씌워질 영상 부분을 담당하게 됩니다.
2. 알파 채널 만들기
알파채널은 검은색-회색-흰색으로 드러낼 영역과 숨길 영역을 지정해주는 기능입니다.
이게 있으면, 마음대로 영상이든 사진이든 원하는 모양과 형태로 자르고 붙일 수 있습니다.
우리는 동영상의 인물 윤곽과 움직임대로 알파 채널을 만들어줄 것입니다만,
문제는 일반 동영상은 이 알파채널을 담고 있지 않다는 점 입니다.
▼
[두 레이어 중 하나를 선택] - [Effect] - [Channel Combiner] 선택합니다.
채널 콤바이너는 특정 채널을 선택하여 원하는 채널로 변환시켜주는 기능입니다.
포토샵에서는 별도의 채널을 복제하여 알파채널로 생성 할 수 있지만, 애프터이펙트에서는 이펙트로 알파채널을 '설정'해주어야합니다.
※ 위의 Levels 는 해당 영상을 보정하기 위해 임의로 집어넣어 놓은 것이니 신경쓰지 않으셔도 됩니다.
Channel Combiner로 바로 이어 하시면 되겠습니다.
▼
옵션 중 [To] 항목을 - [Lightness Only] 로 설정해줍니다.
RGB 채널을 흑/회/흰 색으로 표현한다는 뜻입니다.
▼
[From] 항목을 - [Red / Green /Blue] 중 인물이 가장 어둡게 표현되는 옵션으로 설정합니다.
여기에서는 Blue가 가장 인물이 어둡게 표현되므로 Blue로 설정하였습니다.
▼
[Invert] , [Solid Alpha] 에 체크를 해줍니다. 화면과 같이 엑스레이 화면같은 느낌의 이펙트가 생성됩니다.
다시 한번 말씀드리자면, 알파채널에서 흰색은 나타낼 부분 / 검정색은 가릴 부분을 뜻합니다.
따라서 위 영상에 다른 영상을 입히게 되면 흰색으로 표현된 부분만큼만 영상이 재생 될 것입니다.
▼
말씀드린대로라면, 흰색은 드러낼 부분 / 검정색은 가릴 부분인데..
얼굴과 피부가 검정색입니다. 그리고 배경도 회색입니다.. (회색은 그 진하기에 따라 반투명하게 표시됩니다)
이대로라면 제대로 결과물이 출력되지 않기 때문에, 보정작업이 필요합니다.
[Effect] - [Curves] 를 선택하여 밝기와 대비를 조절 해 줄 예정입니다.
▼
[Curves] 는 곡선을 통해 밝기와 대비를 조절 할 수 있는 필수적인 이펙트입니다.
중앙에 드래그를 하면 점이 생성되며 커브 그래프가 움직입니다.
양 끝 (왼쪽 아래, 오른쪽 위)를 기점으로 양 끝에서 점을 2개 생성하여
생성된 점을 가까이 위치시키면,다음과 같은 가파른 그래프의 기울기가 생성됩니다.
원본 화면을 보면서 배경은 검정색으로 / 인물은 흰색이 최대한 많이 나오도록 조정해주면, 움직이는 알파채널이 완성됩니다.
※ 만약 제대로 조절이 되지 않는다면 Channel Combiner 와 Curves의 위치를 드래그해서 바꿔보시기 바랍니다.
3. 알파채널에 동영상 씌우기
언뜻 보면 무섭기도 한 이 영상에 마술을 부릴 시간입니다.
▼
소스파일을 콤포지션으로 불러와 삽입합니다. 가져온 소스파일은 보여줄 부분을 대충 맞춰놓고 일단 그대로 둡니다.
▼
아까 알파채널로 만든 레이어를 선택 - [마우스 우클릭] - [Pre-Compose] 를 선택합니다.
이는 지금까지 작업한 사항을 별도의 콤포지션으로 옮기겠다는 뜻입니다.
다음과 같은 옵션 창이 뜨면, [Move All Attributes into the new composition] 선택,
[Adjust Composition Duration to the time span of the selected layers] 체크 한 뒤, OK 를 누릅니다.
지금까지 이 레이어에 설정했던 값이나 이펙트 등을 그대로 새 콤포지션으로 옮긴다는 뜻입니다.
확인을 누르면 레이어가 있던 자리에는 새로운 콤포지션 (갈색)이 생겨납니다.
▼
알파 채널로 생성된 콤포지션보다 소스 영상파일의 위치가 위에 있다면,
다음과 같이 레이어를 드래그 하여 콤포지션을 위로 / 영상 소스를 아래로 바꿔줍니다.
▼
레이어 우측의 T 라고 쓰인 부분 우측에는 매트를 설정할 수 있는 옵션이 있습니다.
소스 레이어를 선택 한 뒤 - 트랙 매트 부분에서 [Luma Matte "해당 콤포지션"] 선택하면
다음과 같이 아까 지정했던 영역만큼만 정확하게 화면에 소스영상이 잘려 나오는 것을 확인 할 수 있습니다.
※ 만약 이옵션을 찾을 수 없다면, F4를 눌러 주시면 나타납니다.
▼
재생해보면 인물의 움직임에 맞춰서 영상이 재생되는 것을 확인 할 수 있습니다.
4. 만들어진 영상과 원본영상 합성하기
▼
이번에는 블렌딩 모드를 통해 원본영상과 합성소스를 섞을 예정입니다. 이를 위해 다시한번 Pre-Compose 를 설정해야합니다.
이번에는 [알파채널로 만들어진 콤포지션과] [소스영상]을 Shift키를 누른 채로 둘 다 선택합니다.
그 뒤, [마우스 우클릭]-[Pre-Compose]를 클릭해 새로운 콤포지션으로 두 레이어를 병합합니다.
▼
성공적으로 프리-컴포지션이 생성되면, 레이어가 2개로 줄어들지만, 화면에 변화는 없게 됩니다.
▼
레이어 블렌딩 옵션을 설정해줍니다. 원본영상 위에 있는 콤포지션의 블렌딩 옵션을 설정해주면 됩니다.
하단의 Mode 탭의 Normal이라고 설정 되어 있는 부분을 선택하여
Overlay 또는 Screen 또는 Soft Light 으로 바꿔줍니다. 비슷한 효과를 연출하지만 각기 다른 느낌이 나므로
원하시는 모드로 설정하시면 되겠습니다.
▼
약간 불투명한 효과를 더 주려면
[T 키]를 눌러 Opacity 옵션을 활성화 한 후 적절하게 조정해줍니다.
여기에서는 90%로 설정하여 원본영상이 더 잘 보이도록 설정하였습니다.
▼
완성입니다ㅎㅎ 인물의 움직임 안쪽으로 빌딩과 하늘의 움직임을 볼 수 있습니다.
P.S 소스 바꾸기
▼
한 번 이렇게 설정한 영상은 소스파일이 있는 콤포지션으로 이동하여 소스 영상만 바꿔주면
다양한 연출로 설정 할 수 있습니다.
알파채널은 영상의 초급기술이면서도... 이와 같이 다양한 범위로 응용 될 수 있는 아주 유용한 기능입니다.
3D 영상영역에서는 알파채널로 심도 (원근감)을 표현하기도 하니,
이번 기회에 조금 더 알파채널과 친해 질 수 있는 계기를 만드시면 좋겠습니다.
포토샵에서 다루는 알파채널도 준비중이니 기대해주시면 감사하겠습니다. 이상입니다!































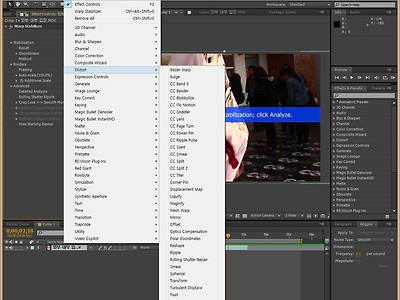


Comment