파워포인트에서 제공하는 애니메이션은 1가지 액션을 기본으로,
생각보다 표현할 수 있는 양이 제한적입니다.
하지만 몇몇 애니메이션과 오브젝트를 이용하면 툴의 한계를 뛰어넘을 수 있습니다.
이번에 소개드릴 전환기법은
실선에서 위 아래 혹은 좌 우로 더 큰 사이즈의 오브젝트가 튀어나오는 애니메이션입니다.
주로, 2D모션그래픽에서 자주 사용되는 요소지만 단순하게나마 파워포인트에서 구현가능합니다.
수직선에서 튀어나오는 오브젝트 만들기
기본적인 이동 애니메이션에 나타나기와 사라지기 효과를 더합니다.
배경색과 똑같은 색으로 판을 만들어 보여주었다가 가렸다가 하는 형태입니다.
실제 프리젠테이션에서 유용하게 사용 될 수 있는 애니메이션입니다.
이 효과를 확실하게 적용하기 위해서는 각 오브젝트의 순서를 잘 이해해야 하므로
천천히 과정을 따라오시면서 익혀보시기 바랍니다.
1. 작업준비
▼
텍스트 혹은 사진을 2개 배치합니다. 크기와 양은 임의로 조절하셔도 좋습니다.
양쪽으로 튀어나오는 효과를 연출할 예정이기에 2개의 오브젝트를 좌 우로 만드시면 됩니다.
▼
마찬가지로 사각형 도형을 2개 그려줍니다. 배경과 같은 색으로 만들면, 글자를 순차적으로 가려주는 역할을 하게 됩니다.
포인트는 글자를 모두 가려주도록 넉넉하게 그려주는 것 입니다.
▼
다음과 같이 만들어준 뒤, 두 도형의 좌/우를 바짝 붙여줍니다.
▼
바짝 붙여준 도형의 경계선에 세로를 관통하는 선을 하나 그려줍니다.
세팅값은 임의로 설정하셔도 무방하지만
마찬가지로 글자의 세로 혹은 가로길이보다 길어야 하고, 두께 역시 눈에 잘 보이는 형태로 하시는 것이 좋습니다.
2. 애니메이션 적용하기
▼
마찬가지로 글자 역시 경계선에 바짝 붙여주도록 하겠습니다. 군더더기(딜레이) 없는 애니메이션을 위함입니다.
먼저 애니메이션을 적용할 'A' 글자를 선택한 뒤, 애니메이션을 적용 하도록 하겠습니다.
▼
애니메이션 탭의 [애니메이션 추가] - [이동경로] - [선] 을 선택합니다.
▼
기본애니메이션 세팅은 위에서 아래로 내려오는 이동경로입니다.
애니메이션을 활성화시키면, 초록색 점은 시작점 / 빨간색 점은 끝점입니다.
초록색 점은 그대로 두고, 아래에 있는 빨간색 점을 옆으로 이동시켜줍니다.
예상 이동경로가 위 그림과 같이 표시되므로 참고하셔서 조절하시면됩니다.
왼쪽에 있는 오브젝트(A)는 오른쪽으로, 오른쪽에 있는 오브젝트(B)는 왼쪽으로 이동하도록 세팅해주시면 됩니다.
3. 레이어 순서 결정하기
▼
중요한 부분입니다.
레이어의 순서를 조절해줄 예정입니다.
글자 오브젝트들, (A / B)와 왼쪽에 있는 사각형을 선택 후 - 맨 뒤로 보내기를 선택합니다.
만약 'B" 글자가 위로 올라와 있는 상태라면 다시 오브젝트 'B'만 선택 후, 맨뒤로 보내기를 수행하셔서
위 그림과 같은 형태로 만들어 주시면 됩니다.
미리보기를 실행하였을 때, 다음과 같은 형태로 나타난다면 성공입니다. 지금 상태에서 글자 B는 보이지 않습니다.
▼
좀 더 순서이해가 쉽도록 '선택 창' 기능을 알려드립니다.
아무 오브젝트나 선택 후 [서식] - [선택 창] 을 누르면 아래와 같은 메뉴 창이 나타납니다.
위에서부터 오브젝트의 순서입니다. 목록의 가장 위에 올라와 있는 순으로 화면에 보이게 됩니다.
다음과 같이 설정해줍니다. (쉬운 이해를 위해 명칭을 해당 도형의 특징으로 바꾸었습니다)
4. 애니메이션 추가 / 조절하기
▼
이제 B 도형을 보여주는 애니메이션을 적용합니다.
오른쪽 사각형을 선택 후, [애니메이션] - [끝내기] - [사라지기] 를 적용합니다.
▼
원리는 B가 나타나는 애니메이션과 동시에 B를 가리는 도형을 사라지도록 만들어주는 것입니다.
(A는 위쪽에 위치해 있기 때문에 왼쪽 도형에 애니메이션을 적용하지 않아도 나타납니다. 왼쪽 사각형은 건드리지 않아도 무방합니다)
동시에 작동하게 해야 하기 때문에, [애니메이션] - [애니메이션 창] 에서
방금 적용한 사라지기 효과에 [마우스 우클릭] - [이전효과 와 함께 시작 (B의 이동) ] 선택합니다.
▼
미리보기 시 다음과 같이 재생되면 (도형이 사라짐과 동시에 B가 튀어나오는 형태) 제대로 적용된 것입니다.
(만일 애니메이션을 모두 적용했음에도 이와 같이 나타나지 않는다면
위쪽의 레이어 순서와, 애니메이션 순서를 확인하시기 바랍니다)
5. 도형 및 애니메이션 보정.
▼
마지막 단계입니다.
도형 색상을 배경색과 같은 색 (보기는 흰색) 으로 변경한 뒤, [선없음] 체크 해 주면 도형이 배경과 달라붙습니다.
▼
마지막으로 애니메이션을 보기와 같이 설정 해 주도록 하겠습니다.
먼저 A와 B를 모두 선택 후, [ 재생 시간 : 1초 ] 로 설정합니다.
그 상태로 [애니메이션 창] 을 열어
[마우스 우클릭] - [효과 옵션] 탭에서 부드럽게 시작 : 0초 / 부드럽게 종료 : 1초 로 설정합니다.
▼
완성입니다. 선에서 큰 부피의 오브젝트가 튀어나오는 효과를 연출했습니다.
위에서 아래로 나타나는 것 역시 같은 원리로 작업하되, 애니메이션을 위 - 아래로 연출하시면 되겠습니다.
애니메이션의 조합과 배경/도형의 적절히 겹쳐진 배치로
파워포인트에서도 2D모션그래픽의
감각적인 애니메이션을 연출 가능합니다.
실제로 많은 프리젠테이션에서 사용 할 수 있는 기법인 만큼
잘 숙지하셔서 유용하게 사용하시기 바랍니다.
이상입니다!

























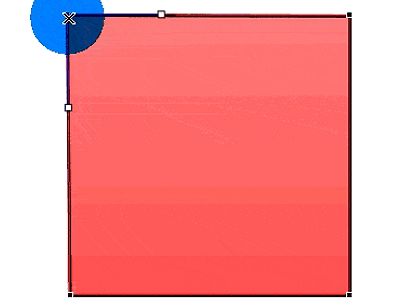
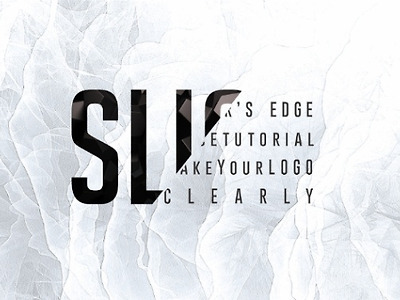


Comment