다음 포스팅으로 점 편집을 활용한 여러 가지 도형 데코레이션 팁을 준비중입니다.
그 전에 잠깐 도형 점 편집에 대한 기본기를 짚고 넘어가도록 하겠습니다.
AdStore Powerpoint Tutorial
도형 모양 마음대로 주무르기. 점 편집기능
점 편집 기본기능 알아보기
▼
점 편집은 말 그대로 도형 모양의 점들을 임의의 형태로 편집하는 기능입니다.
예시로 그려 놓은 사각형 선택 후 [서식] - [도형 편집] - [점 편집] 선택합니다.
▼
선택한 도형의 양 끝점이 다음과 같이 까맣게 변한 것을 볼 수 있습니다.
점 하나를 눌러보면 위 그림과 같이 점 양 옆으로 흰색 점과 파란색 선이 표시됩니다.
▼
한 점을 선택하여 생긴 양 끝의 점 중 하나를 마우스로 드래그 해 보면 다음과 같이 해당 모서리가 곡선으로 변경됩니다.
위아래로 흔들어보면 실시간으로 도형 기울기가 변하는 것을 볼 수 있습니다.
▼
양끝에 생긴 점 중 하나를 잡고 Ctrl + 드래그 해보면 다음과 같이 양 끝 점이 일직선으로 펴지며 움직입니다.
그에 따라 도형의 모양이 변경됩니다. 눈치채셨겠지만 양 끝점은 해당 꼭지점을 기준으로 뻗어나가는 선의 기울기를 결정합니다.
▼
물론 그 상태로 점을 이동하면 그에 따라 모양과 기울기도 변합니다.
점(포인트) 추가 / 삭제하기
▼
만약 기준이 되는 점을 제거하고 싶다면, 점 위에 커서를 놓고 [마우스 우클릭] - [점 삭제] 를 선택합니다.
▼
만일 기준점을 더 추가하고 싶다면, 점이 아닌 선 위에 커서를 놓고 [마우스 우클릭] - [점 추가] 를 선택합니다.
곡선 포인트를 원래대로 되돌리기
▼
작업 중에 곡선을 만들었는데 특정 포인트를 원래대로 직선으로 만들거나,
원과 같이 곡선으로 구성되어 있는 포인트를 직선으로 만들 고 싶을 때 사용합니다.
마찬가지로 포인트위에 커서를 놓고 [마우스 우클릭] - [꼭지 점] 를 선택합니다.
※ 부드러운 점 : 직선 -> 곡선으로 만들 때 사용합니다.
직선 점 : 포인트의 양 끝점을 직선으로 만들어서 나타나는 모양을 " 부드러운 곡선"으로 만듭니다.
꼭지 점 : 곡선 포인트를 직선으로 만듭니다.
▼
특정 라인만 직선으로 만들 고 싶을 때는 테두리 라인 커서를 놓고 [마우스 우클릭] - [직선 세그먼트] 를 선택합니다.
※ 곡선으로 만들때는 '곡선 세그먼트'지만 잘 쓰이지는 않습니다.
▼
원래 사각형으로 돌아온 모습입니다.


















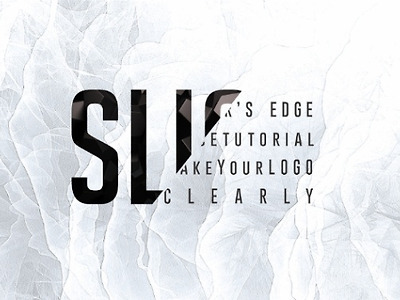

Comment