파워포인트 서식복사로 효율적으로 PPT 작업속도 올리기
1. 서식복사란?
서식은 우리가 작성하는 글자나 그림들의 속성 입니다. 오브젝트를 강조하거나 꾸밀 때, 글자에 색을 넣고, 글자체를 바꾸고, 그림에 선을 긋거나 칠 색을 바꾸는 등 일련의 모든 데코레이션을 칭합니다.
작은 내용의 슬라이드라면 이 중요성을 깨닫지 못하지만, 문제는 수정에 있습니다.
30장의 PT디자인 작업을 마친 뒤 컨펌을 받으러 팀원들에게 보였다가,
모든 슬라이드의 사진에 테두리 적용 요청을 받게 되는데...
빈번하게 일어나는 상황입니다. 이를 미리 예상하고 대비하여 PPT를 작성한 사람이 아니라면
사실상 폰트를 변경해달라는 간단한 수정(?)작업도 고되고 스트레스 받는 일일 수 있습니다.
이런 귀찮음을 방지하기 위해 파워포인트에는 서식복사 기능을 지원합니다.
2. 단축키
[Ctrl + Shift + C ] / [Ctrl + Shift + V]
우리가 흔히 사용하는 단축키인 Ctrl + C / Ctrl + V에 Shift 키를 얹어주는 형태입니다.
복사 붙여넣기와 마찬가지로 적용합니다
- 복사할 오브젝트 선택 - Ctrl + Shift + C
- 붙여넣을 오브젝트 선택 - Ctrl + Shift + V
서식복사의 단축키를 꼭 기억해 사용하는 것이 중요합니다.
3. 용례 1 : 도형,사진의 서식복사
다음과 같이 서식을 적용한 A 도형과 원본 그대로의 B 도형이 있습니다
그라데이션과 글꼴, 아웃라인 등이 적용되어 있습니다


현재 적용되어 있는 두 오브젝트의 세팅값입니다
먼저 오브젝트 전반의 서식을 가져와봅니다. 이는 도형서식 전반을 포함하여 텍스트 서식까지도 적용됩니다.

A에 해당되는 도형을 선택하고 Ctrl + Shift + C+를 누릅니다
주의 : 텍스트 박스가 아닌 테두리를 선택해야합니다
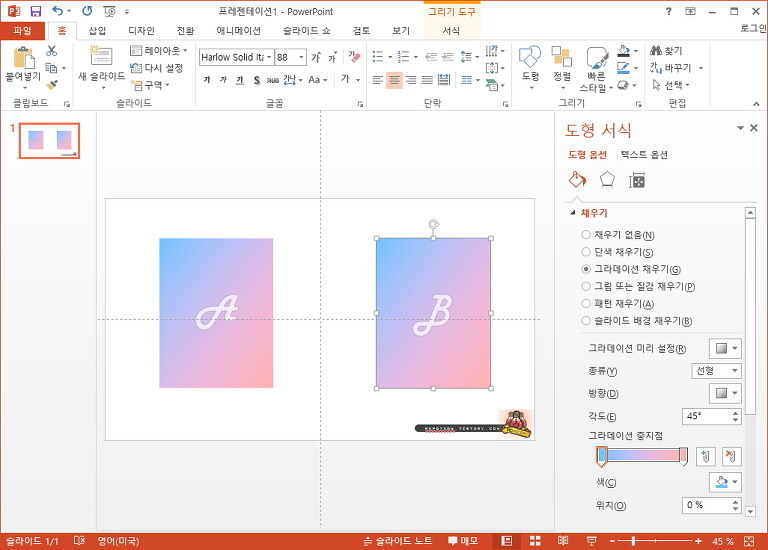
서식을 적용할 오브젝트로 이동하여 Ctrl + Shift + V 키를 누르면,
다음과 같이 같은 서식이 적용되는것을 확인할 수 있습니다
4. 용례 2 : 텍스트만 서식복사하기
이번에는 글자 서식만 복사해 보기 위해, 안쪽의 글자만 드래그를 이용하여 선택,
마찬가지로 서식을 붙여넣을 글자를 드래그하여 선택 후 서식복사를 적용합니다.
이처럼 원하는 텍스트 or 도형 / 도형 + 텍스트 를 서식복사를 이용하여 일괄적으로 수정하면,
작업속도를 획기적으로 단축시킬 수 있습니다.

