파워포인트 3D 입체 글자로 영화 골드 타이틀 만들기
3D 골드 입체 텍스트 만들기
전에 공개한 템플릿 ‘El Dorado’에 사용된 입체 황금 텍스트의 비밀을 공개합니다
이전부터 있었던 파워포인트의 3D Bevel 기능을 사용해보았는데 ,
의외로 고퀄리티의 결과물이 나온다는 것은 놀라운 일입니다.
Powerpoint 2010 버전까지 정상적으로 나타나는 것을 확인했습니다.
텍스트 그라데이션 적용하기
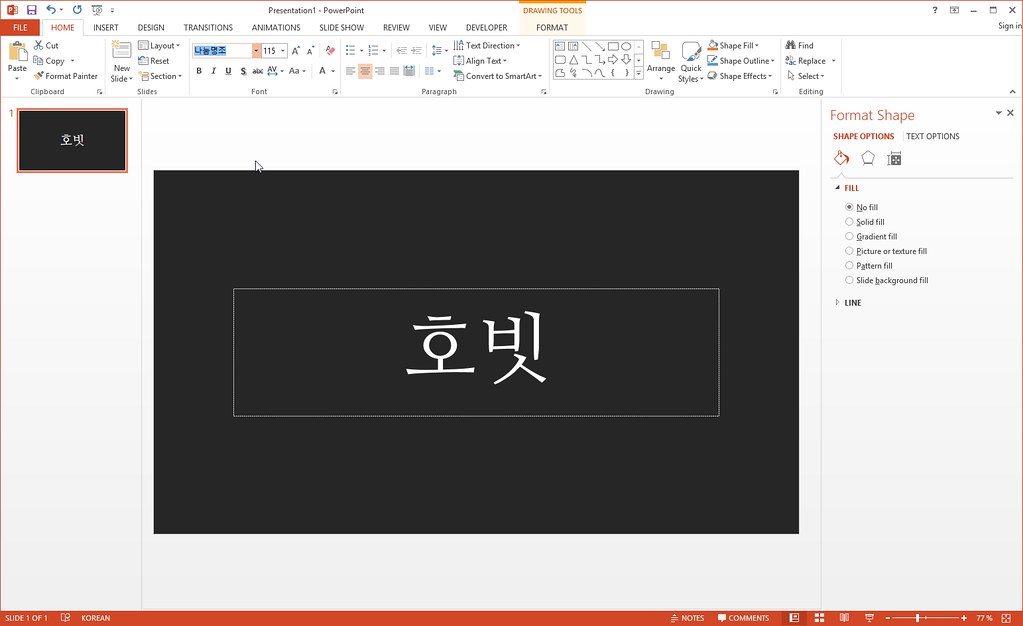
임의의 텍스트를 큼지막하게 적어줍니다.
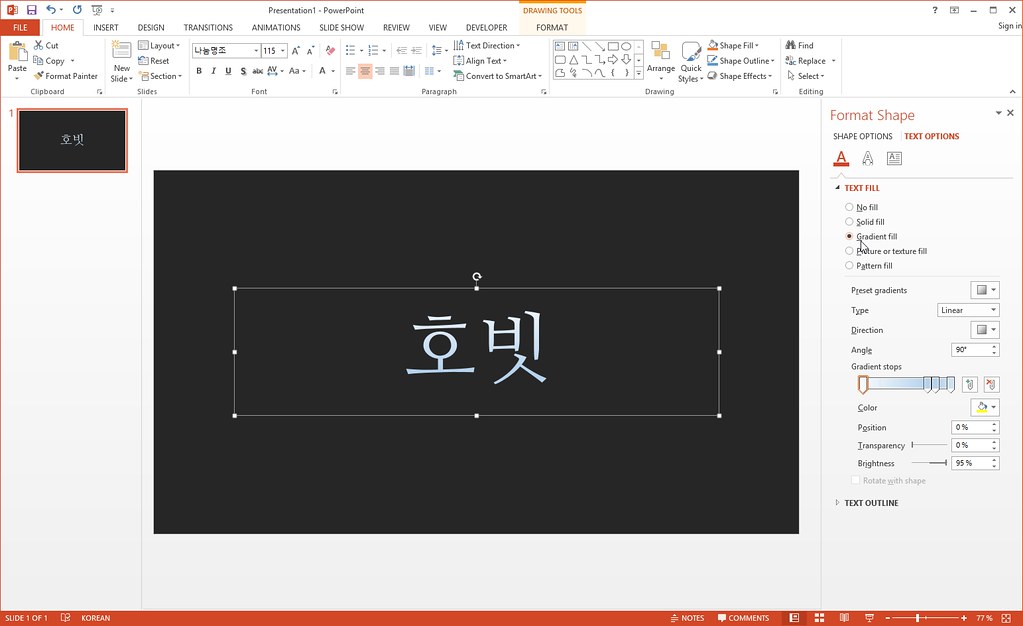
‘텍스트 옵션에서’ 그라데이션 칠하기를 선택합니다.
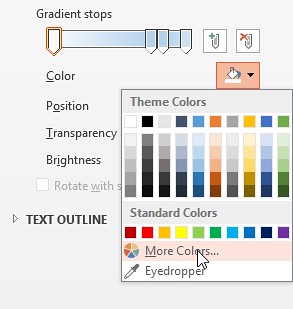
다음과 같이 색의 포인트를 지정해줄 수 있는 옵션이 나오면, 색 설정의 ‘More Colors’를 선택하여
다양한 색상을 고를 수 있습니다.
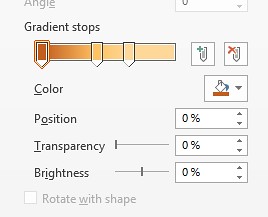
3가지 색상 포인트를 다음과 같이 위치하고 각각 위 사진과 유사한 색상으로 만들어줍니다.
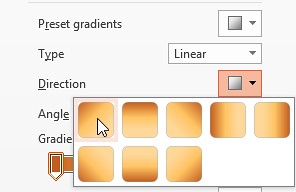
방향은 선형(linear) 대각선으로 설정합니다.
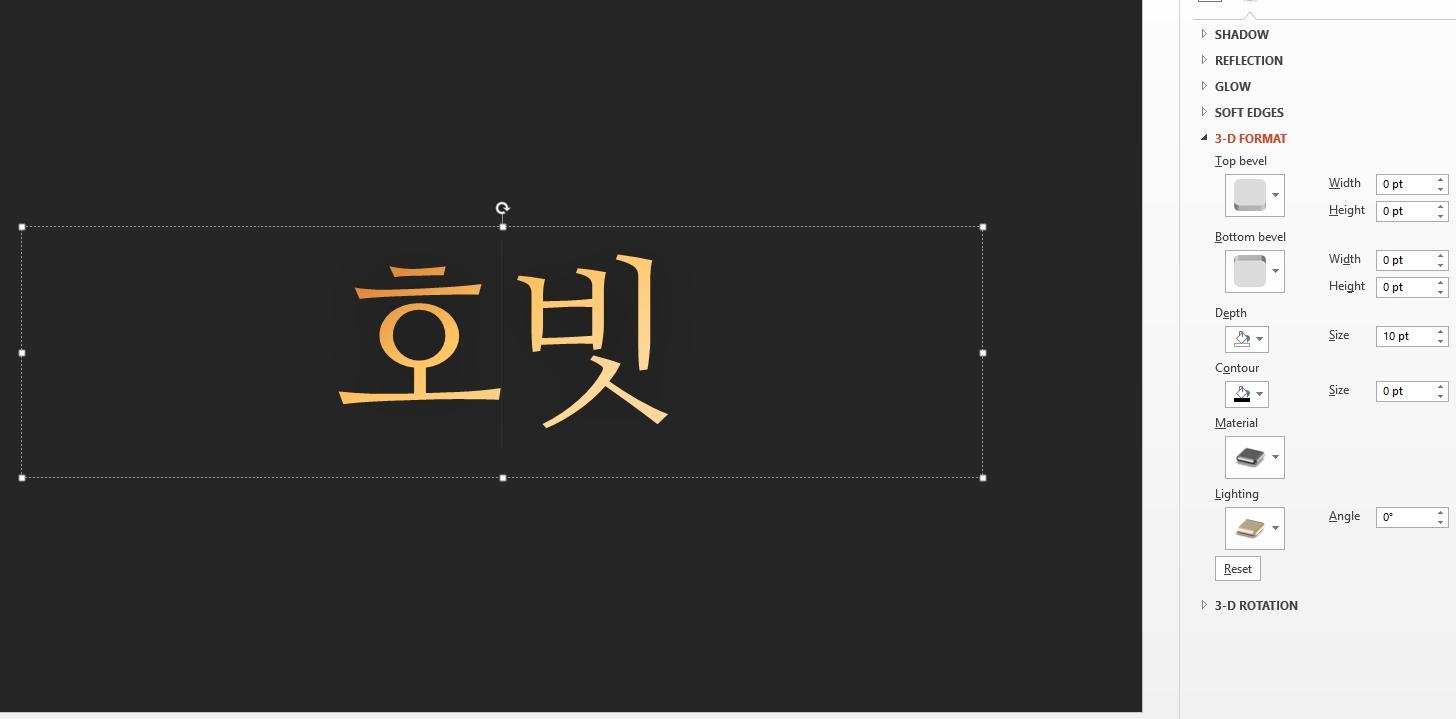
완전히 똑같지 않아도 좋습니다. 비슷한 색상으로 위와 비슷한 느낌으로 설정되었다면 다음단계로 넘어갑니다.
3D 효과 적용하기
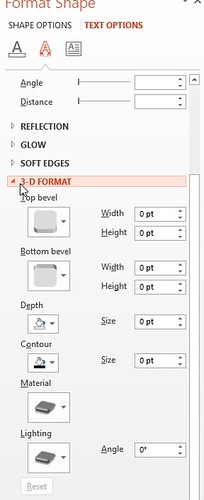
텍스트 옵션을 잘 살펴보면 여러가지 효과를 적용할 수 있습니다.
여기에서는 3D효과 탭을 사용합니다.
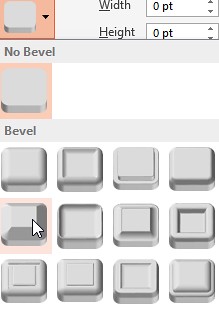
먼저 가장 위의 Top Bevel 항목을 눌러 유형을 지정합니다. 5번째의 각진 도형 형태입니다.
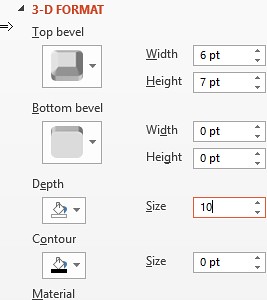
다음 가로 세로의 포인트를 각각 6~10pt 가량 지정합니다.
텍스트 크기가 클수록 수치는 높아져야합니다.
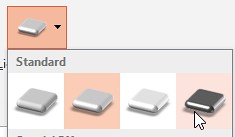
다음으로 하단의 재질(material) 탭을 눌러 금속(Metal)을 선택합니다.
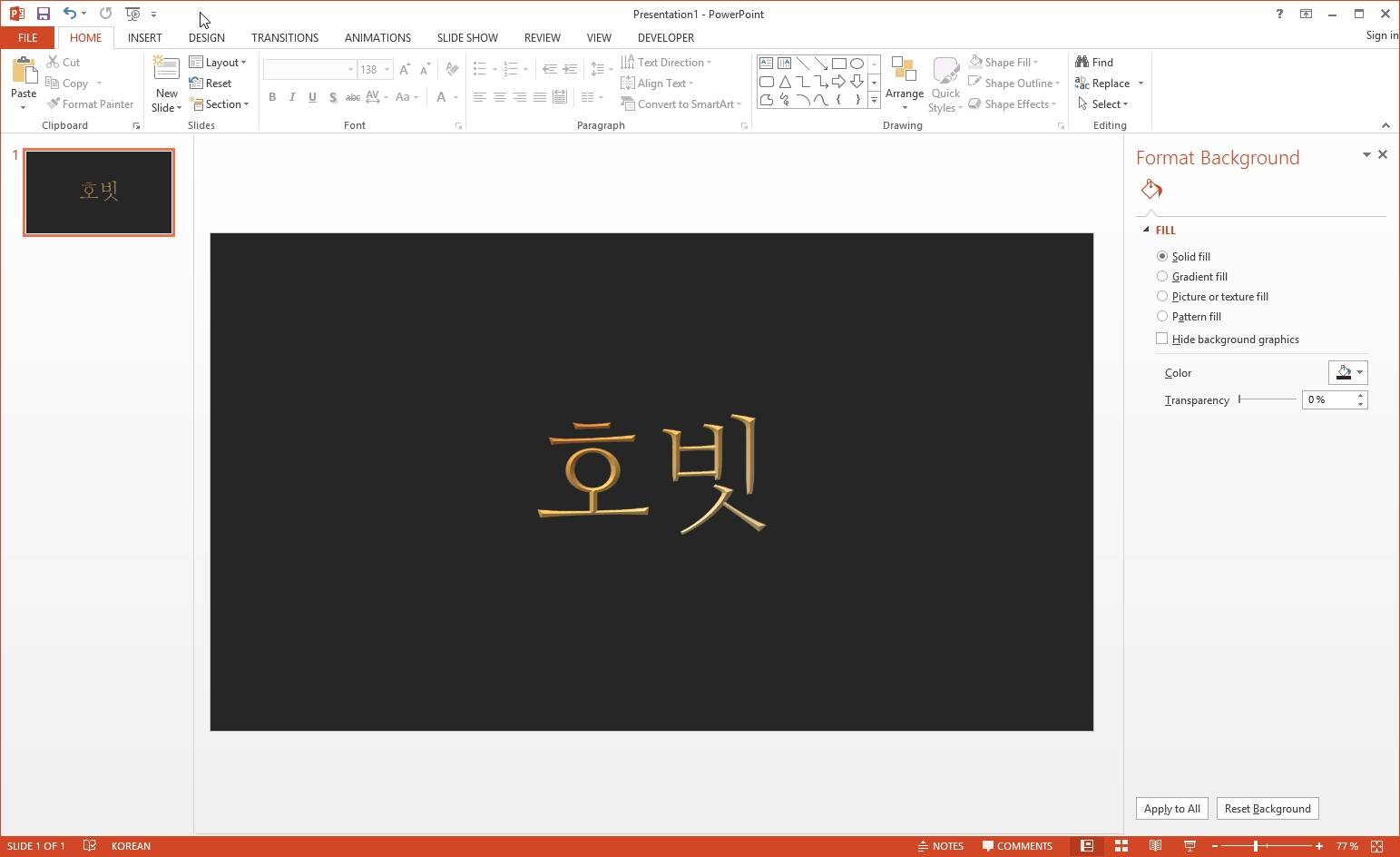
다음과 같은 형태로 약간 탁한 3D 텍스트가 완성되었다면 다음단계로 넘어갑니다.
Lighting 적용하기
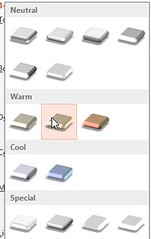
아래쪽을 잘 살펴보면 조명을 설정할 수 있습니다 (Lighting) 이 부분이 재질이 받는 조명의 형태를 결정하며, 실사와 비슷한 퀄리티를 연출해주는 중요한 부분입니다.
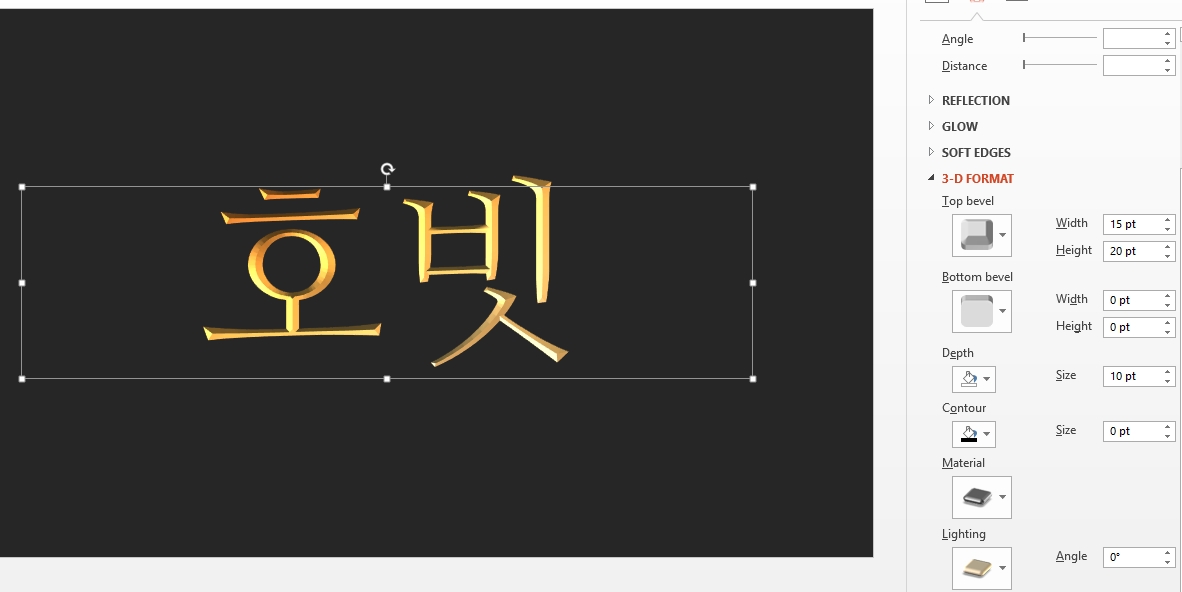
조명이 들어가며 황금재질이 눈에띄게 사실적으로 변하였습니다. 이와 같은 모습으로 만들어주면 완성입니다.
P.S 데코레이션하기
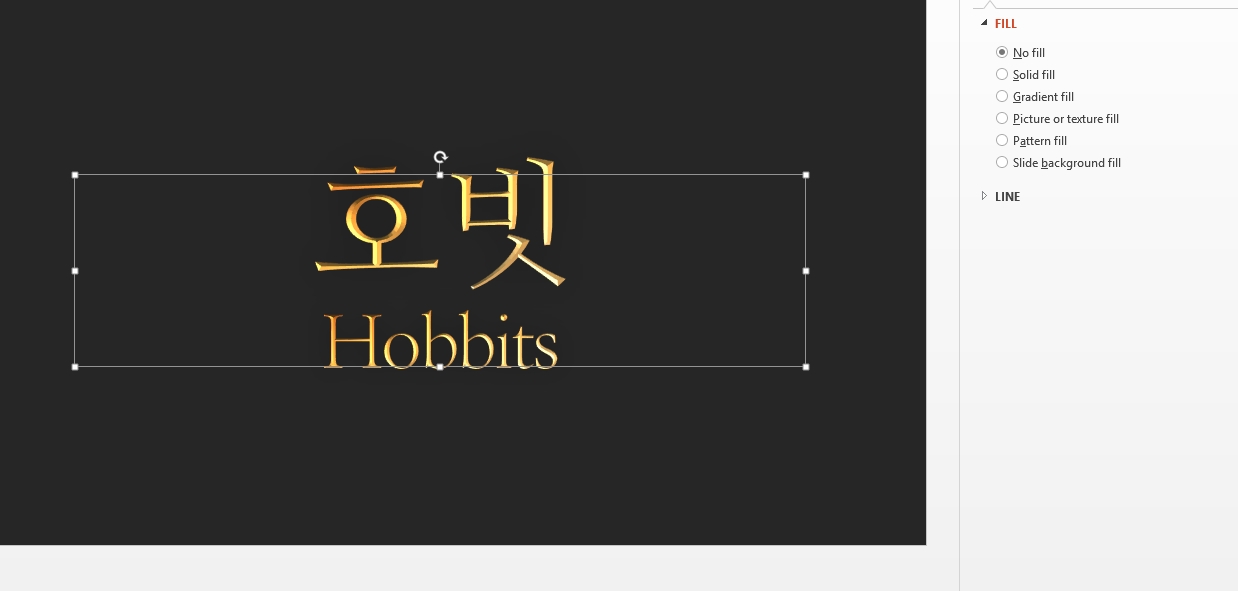
만들어진 텍스트의 변형은 쉽습니다. 안의 내용에 따라 자동으로 입체효과를 적용해줍니다.
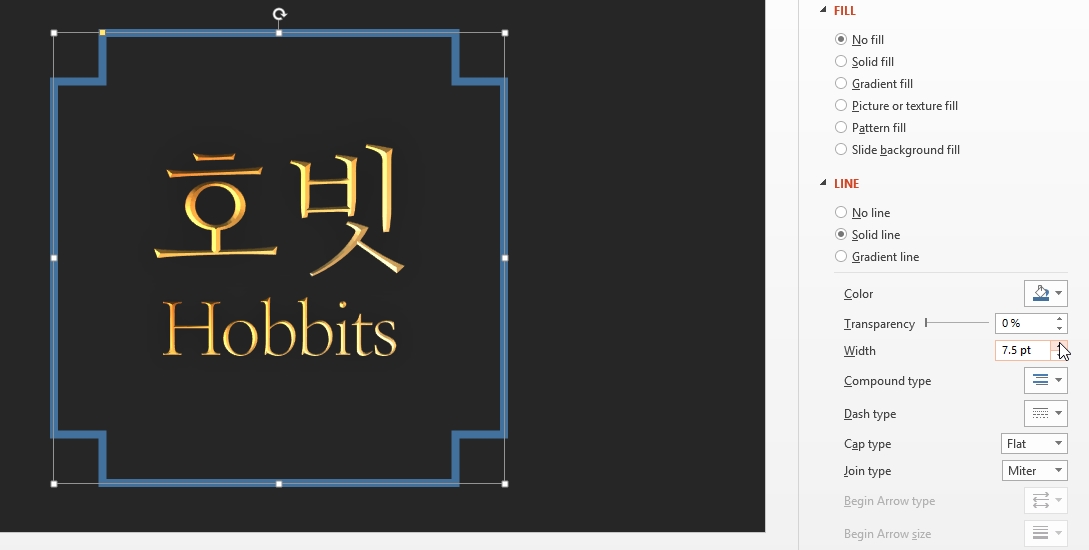
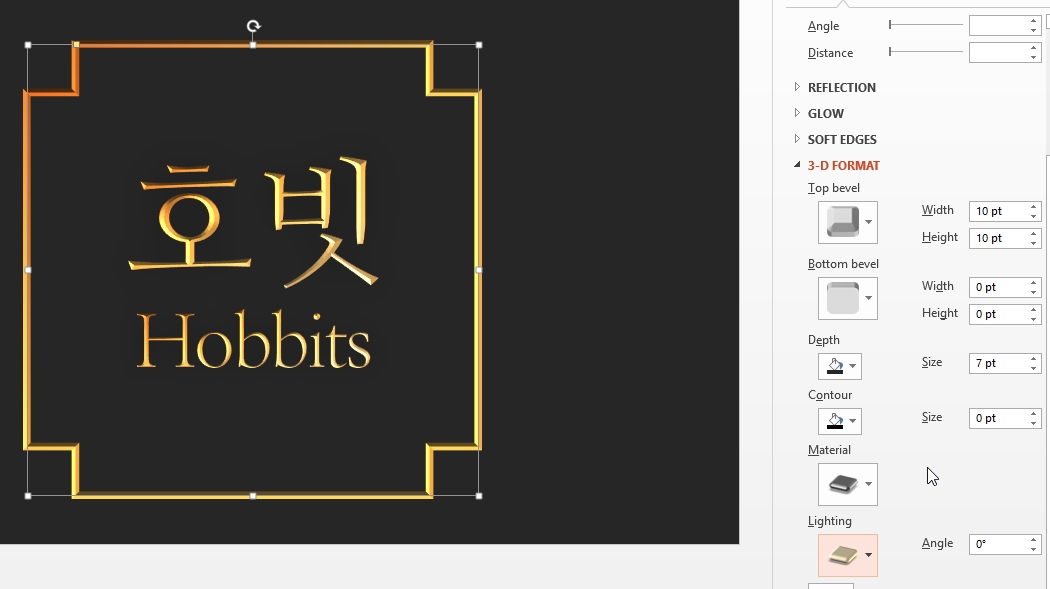
도형의 경우에도 마찬가지로 적용합니다. 다른점은 텍스트 설정이 아닌, 테두리 설정에서 옵션을 적용한다는 점입니다. 테두리를 만들 때는 도형의 칠하기를 빼고, 테두리를 약간 굵게 만들어 작업하면 좋습니다.

배경을 깔아 완성한 모습입니다.
