한가지 색만 써서 보노보노 PPT 벗어나기 : 그림자를 활용한 디자인
요즘의 PT배포를 보시면 스타일이 조금 바뀌었네~ 라고 생각하실 것도 같습니다
최근 여러가지를 시도 해 보면서 꽤나 쉽고 쓸만한 팁을 하나 찾아서, 따로 소개해드립니다.
우리들은 PT에 강조하고자 하는 내용이 있을 경우 무슨 색으로 바꿔서 강조해야하나 고민하곤 합니다.
그리고 이게 예뻐보이게 만드는 것은 가장 어렵기도 합니다.
이번에는 반대로 1가지의 색상만으로 원하는 내용을 강조하고, 전체적인 레이아웃을 구성해보겠습니다.
" 핵심은 '그라데이션'과 '그림자' 입니다. "
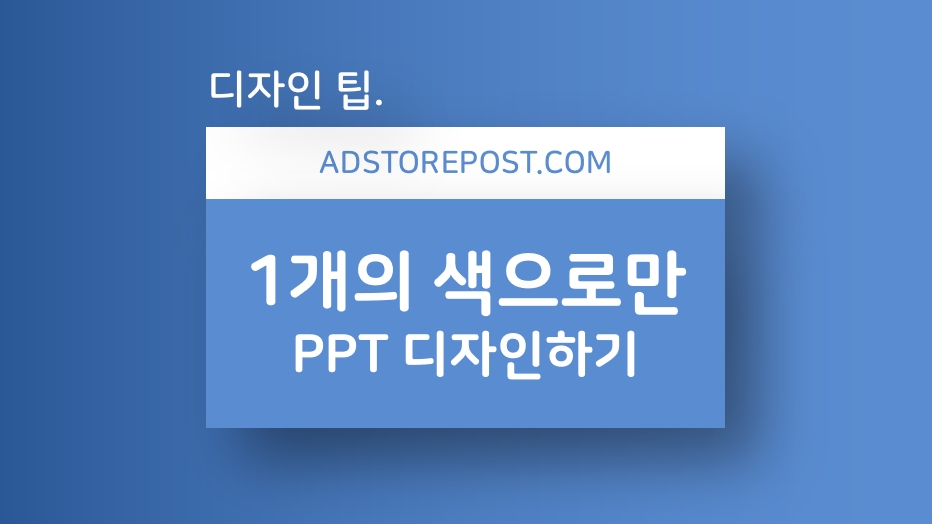
배경 만들기
1. 아무 색상을 선택해 고릅니다. 저는 오랜만에 보노보노의 파란색을 선택해보겠습니다.
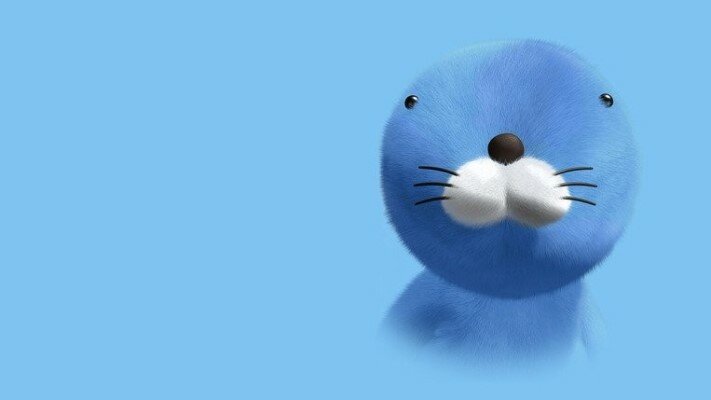
2. 배경색을 칠해줄 겁니다만, 그라데이션으로 채워줄겁니다. 배경에 [ 마우스 우클릭 ] - [배경서식]을 선택합니다.

3. 여기가 포인트인데요... [그라데이션 채우기]를 선택하고 노드를 양 끝에 배치합니다
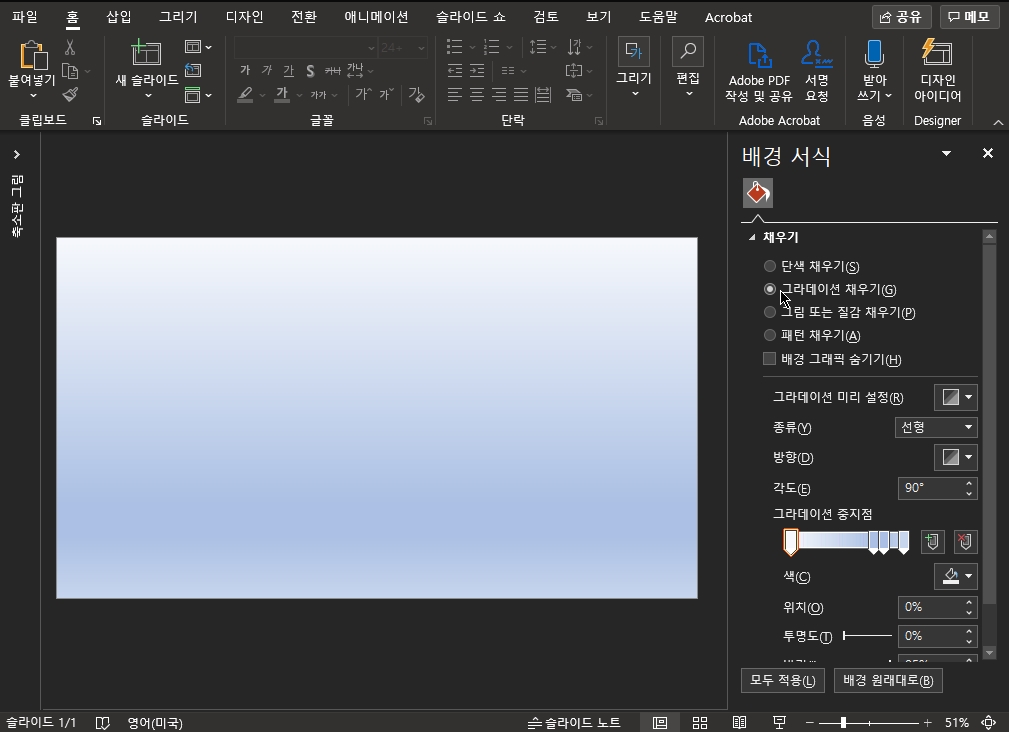

4. 그 다음 '한쪽 노드'만 밝기를 살짝 낮춰주면 그럴싸한 배경이 완성되었습니다. 기호에 따라 그라데이션의 각도를 바꿔주면 되겠습니다.

글상자, 도형 디자인하기
1.배경이 완성되었으니 나머지 디자인을 해봐야겠죠.
2.같은 색의 사각형을 그려주고, 도형의 [마우스 우클릭 - 도형 서식]을 눌러 색을 맞춰줍니다. 선은 [선없음]으로 체크해주세요
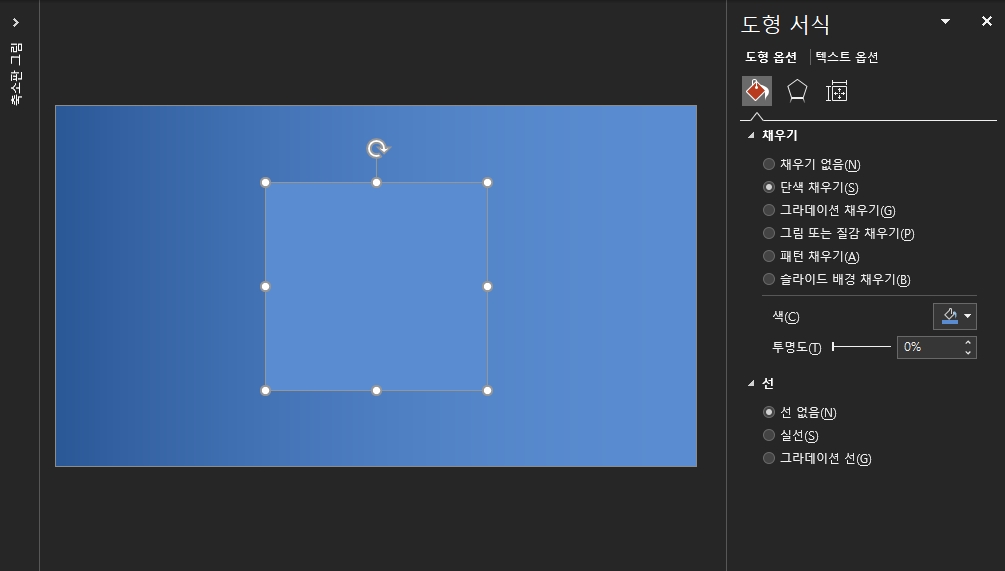
3.여기가 또 포인트입니다. [도형옵션의 - 효과 탭]이 옆에 있습니다. 여기에 그림자 설정할 수 있는 곳이 있는데요,

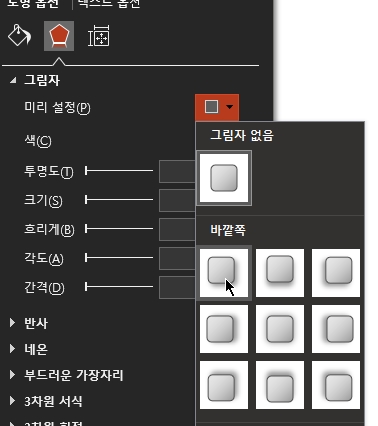
4.그림자 탭의 [미리설정]을 눌러 아무 그림자나 설정하고, [간격]을꽤 넓게 넓혀줍니다.
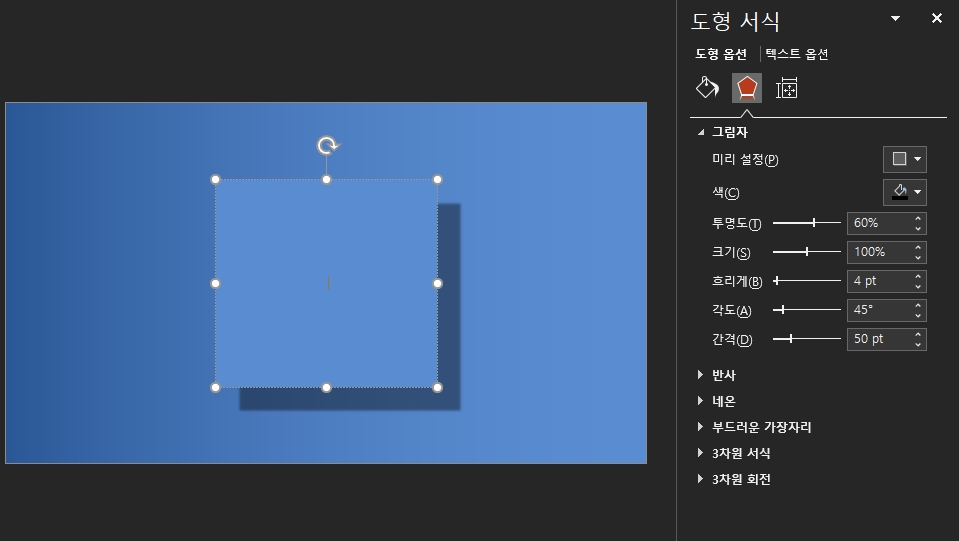
5.그림자 탭의 [흐리게]를 굉장히 많이 올려줍니다. 그러면 글상자와 배경이 같은 색상을 가지면서, 확연히 구분되는 디자인을 만들 수 있습니다.
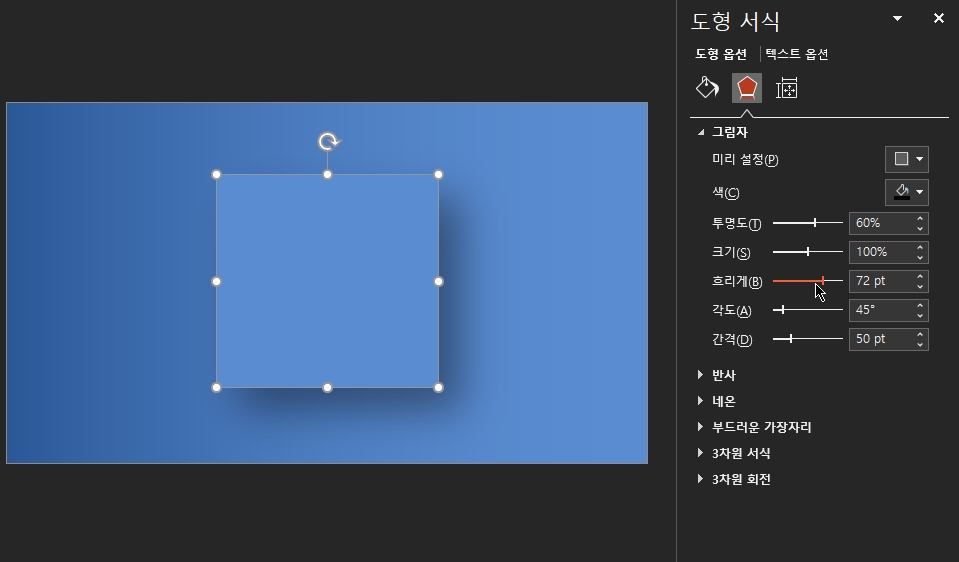
6. 여기에 글씨를 써보면 글상자로 활용이 되고, 그냥 장식용 도형으로 활용할수도 있습니다.
도형을 여러개 복제하여 디자인을 복잡하게 할 수록 입체감이 더욱 살아나게 됩니다.


BONUS
보통 이런 상태의 디자인에서는 '흰색 박스'가 굉장히 강렬한 강조효과가 되곤 합니다.
위에서 만든 도형을 복사한 뒤, 색상을 흰색으로 전환하고, 글씨에 색깔을 줘보세요!
아래에 원본파일을 첨부합니다. 참고하실분은 받아보세요~
