PPT로 3D 입체 텍스트 일러스트 만드는 법, 파워포인트 간단팁
최근에 3D텍스트를 활용한 템플릿을 배포하면서, 이런저런 시도를 해 봤던 것 같습니다
일러스트에 많이 쓰이는 기법인데, PPT에도 써볼 수 있지 않을까 라는 생각에서 출발했구요
어느정도 다듬어 진 것 같아 만드는 법을 공유합니다.
바로 사용가능한 템플릿은 아래 링크를 참고하세요~

3D 쿼터뷰 모던 PPT 템플릿 : 해시태그(#Hashtag)
<#> 3D Isometric 모던템플릿 해시태그 배포 아이소메트릭(Isometric) 디자인이라고도 하며, 일러스트에서 많이 쓰는 기법입니다. 가끔 보셨으리라 생각합니다. 텍스트를 같은 각도로 배치하여 입체감을 살렸습니..
adstorepost.com
이번에는 레시피를 보듯 봐주시면 좋겠습니다~
1. 텍스트박스를 크게 만들어줍니다. 폰트는 굵은 폰트를 사용하면 좋습니다.
이번에 사용한 폰트는 Noto Sans CJK Extrabold 시리즈입니다.
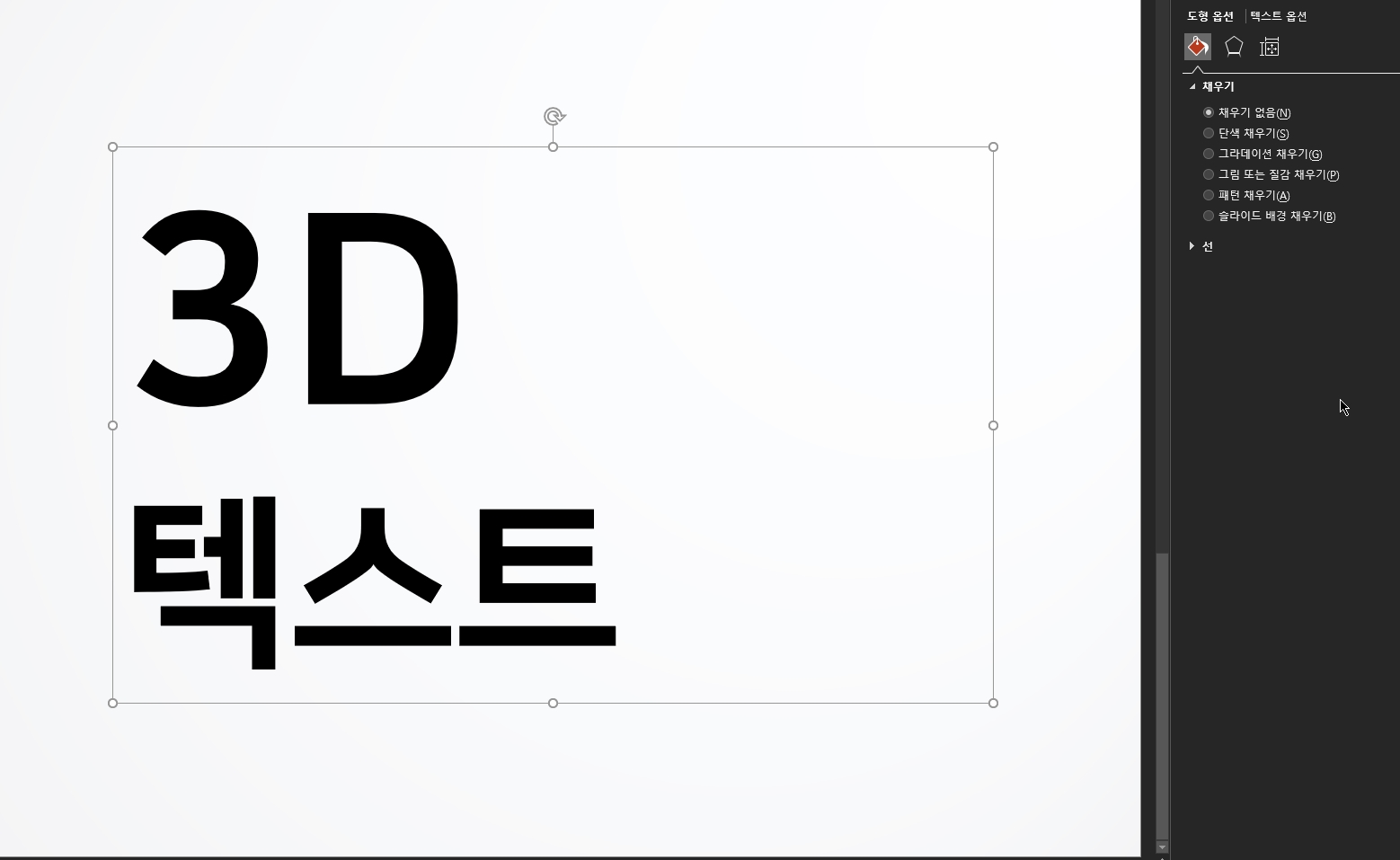
2. [ 삼각형 도형 ] 을 화면에 꽉 차도록 크게 그려줍니다.
우리가 글자를 돌릴 때 기준선 역할을 해줍니다. 색상은 원하는 색으로 바꿔주세요
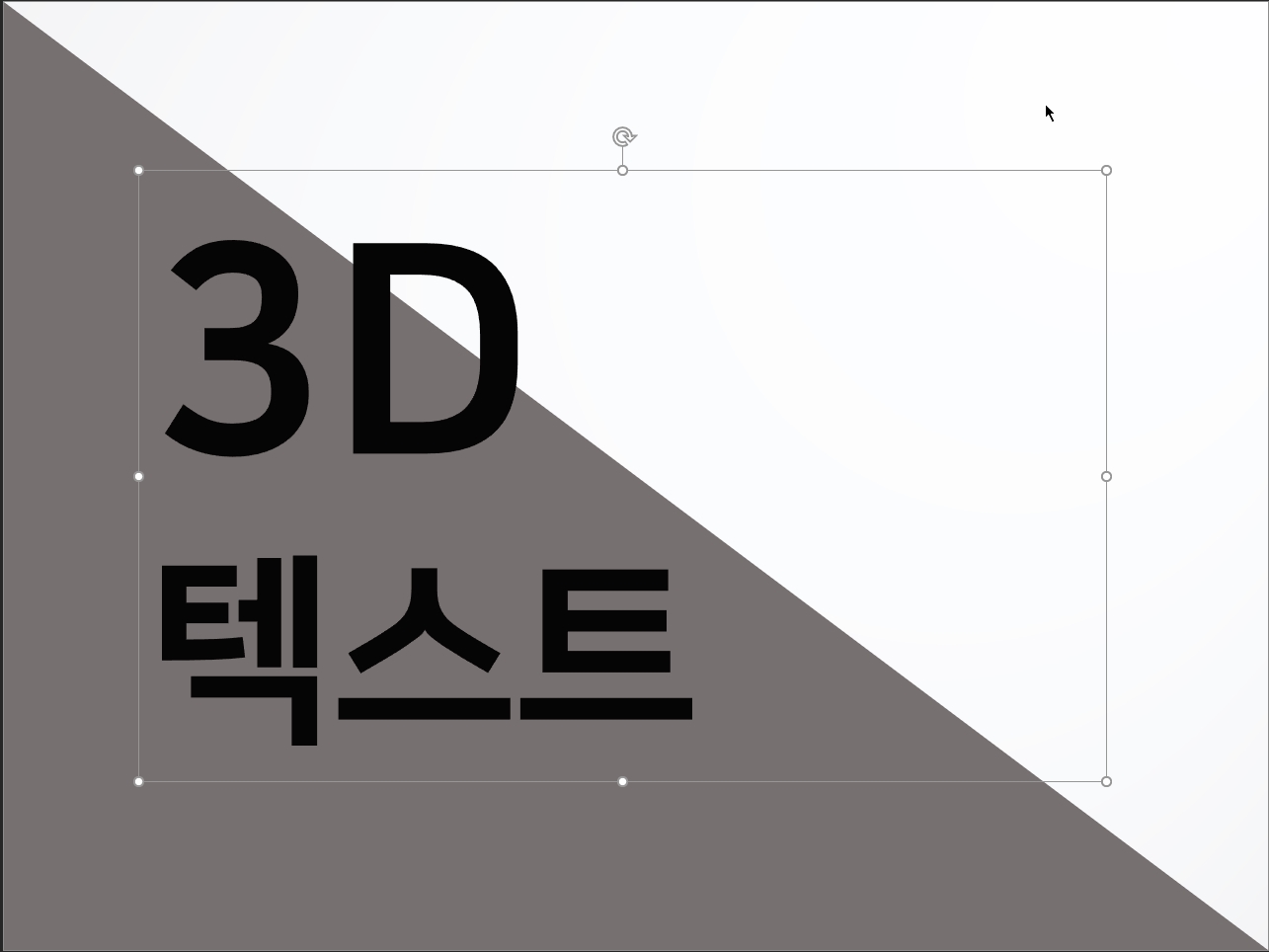
3. 텍스트박스에 [ 마우스 우클릭 - 도형 서식 ] 을 누른뒤 [텍스트 옵션] 탭으로 넘어갑니다.
우리가 이번에 사용할 탭은 <텍스트 효과> 탭입니다. 반드시 도형옵션이 아닌 텍스트 옵션으로 진행해야 합니다.
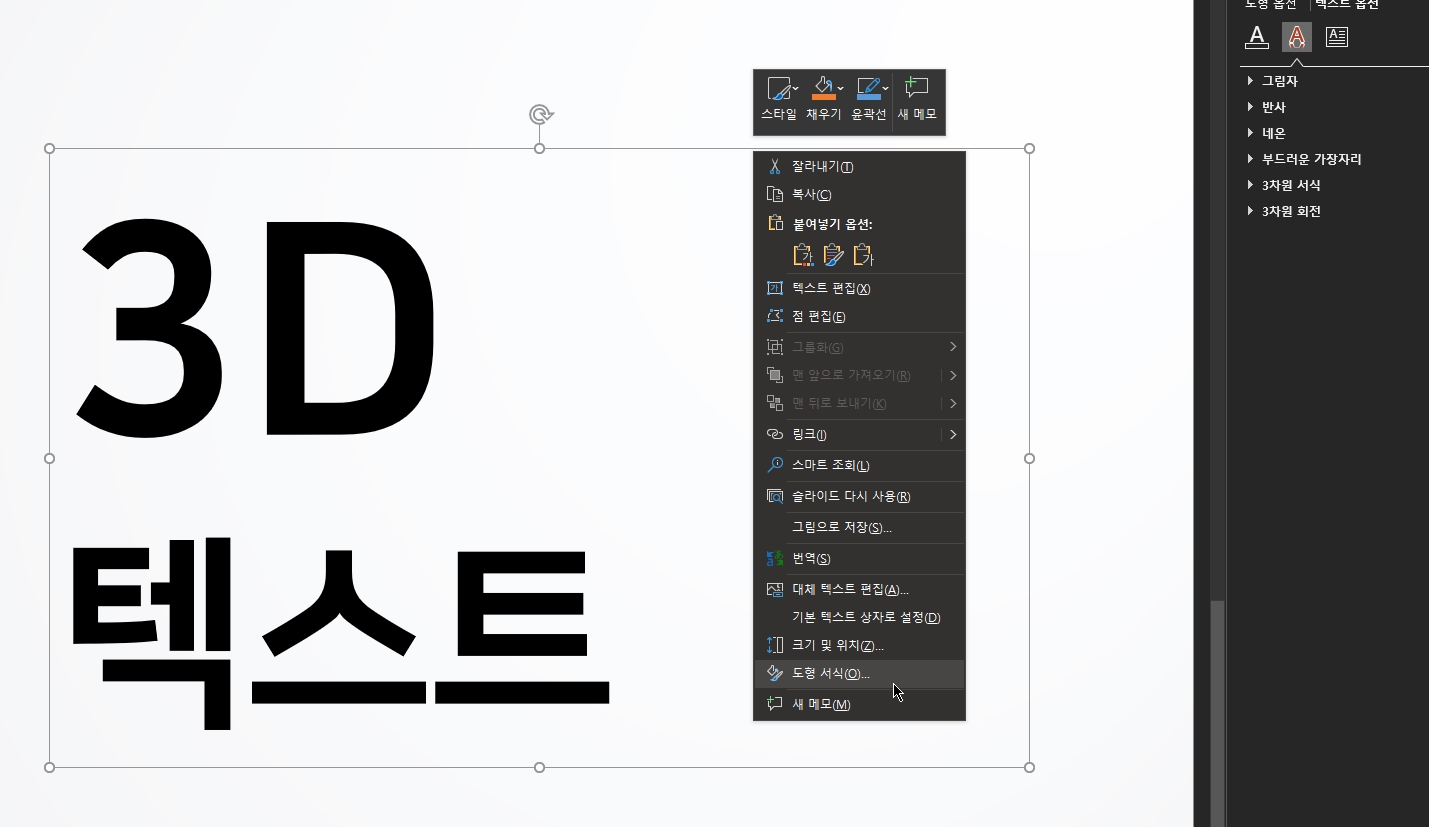
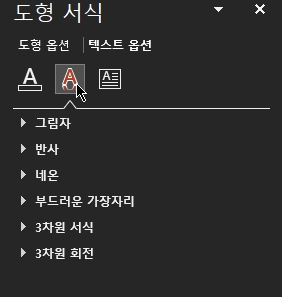
4. 우선 맨 아래의 [3차원 회전] 에서 아래처럼 X,Y,Z 값을 입력하세요
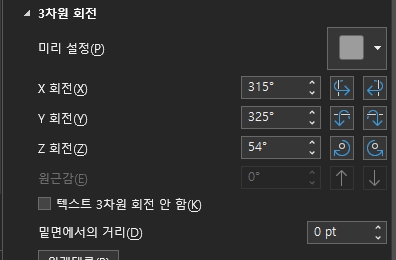
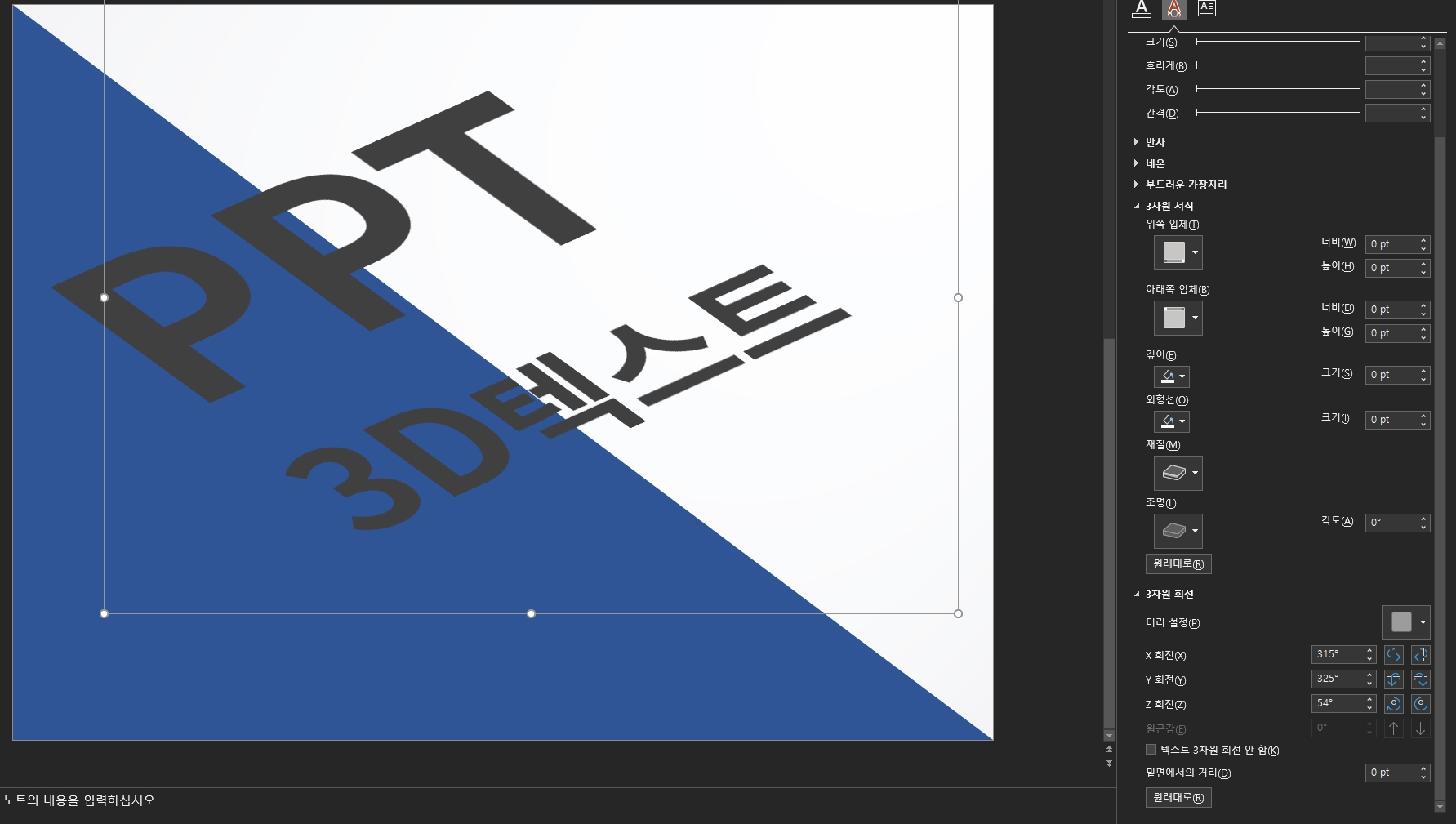
5. 다음으로 [3차원 서식] 탭을 건드려봅니다. 아래 3가지 옵션을 건드려줍니다.
- [ 깊이 ] 탭의 높이값을 줍니다. 본문에서는 35PT 입니다.
- [ 재질 ] 탭의 이미지를 누른 뒤, 2번째 옵션인 [부드러운 무광택] 을 선택합니다.
- [ 조명 ] 탭의 이미지를 누른 뒤, 맨 밑 기타 섹션의 [ 평면 ] 을 선택합니다.
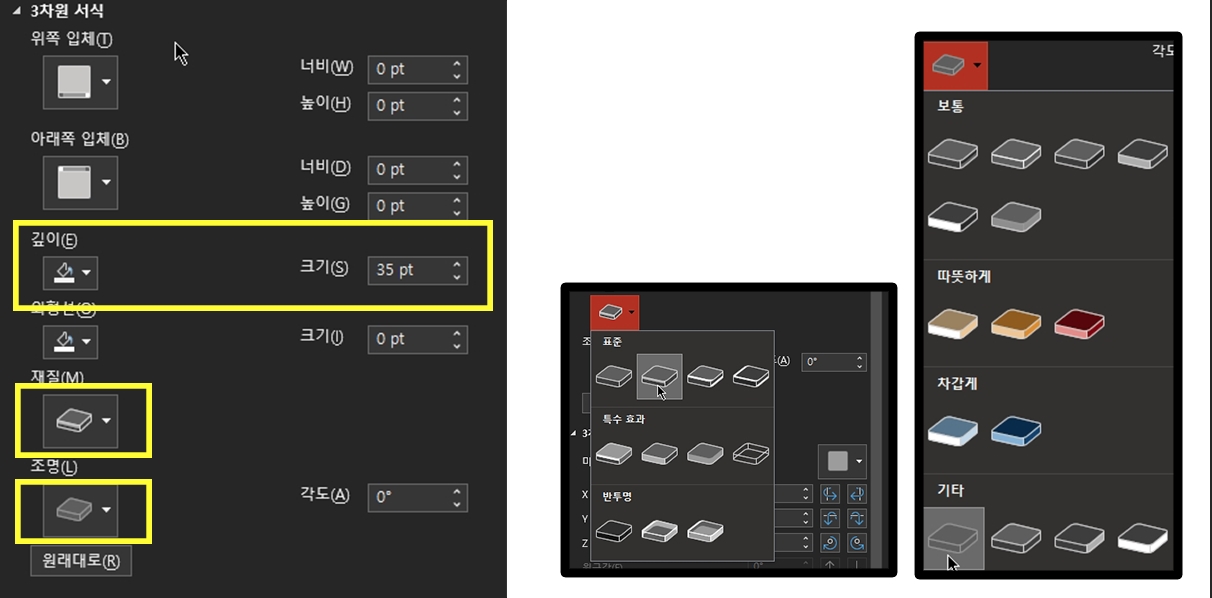
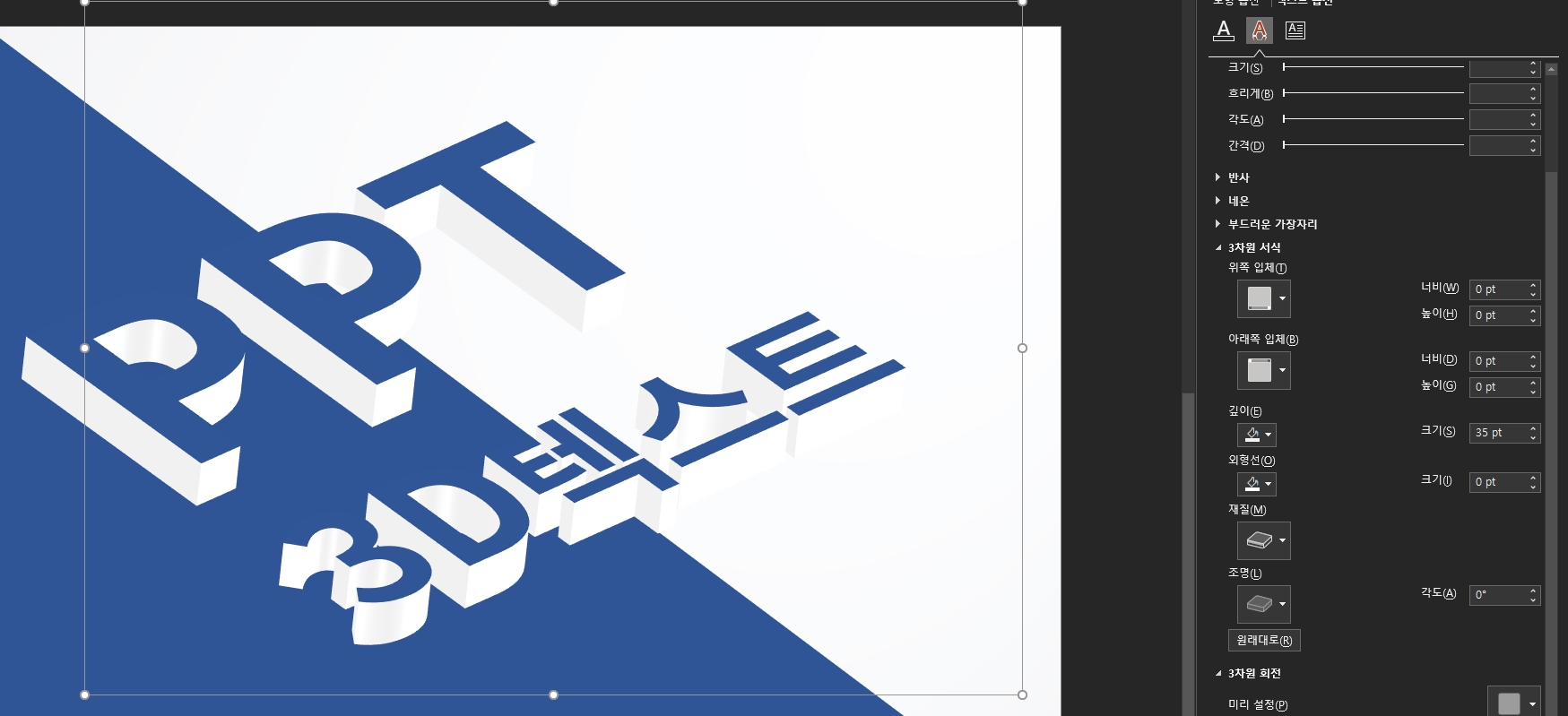
6. 화룡점정, 입체감을 확실하게 줄 옵션은 [그림자] 입니다. 아래와 같이 설정해줍니다.
그림자는 다소 떠 보이는 텍스트가 지면에 놓여 있는 것 처럼 보이게 만들어줍니다.
과하지 않게 설정하는 것이 포인트입니다.

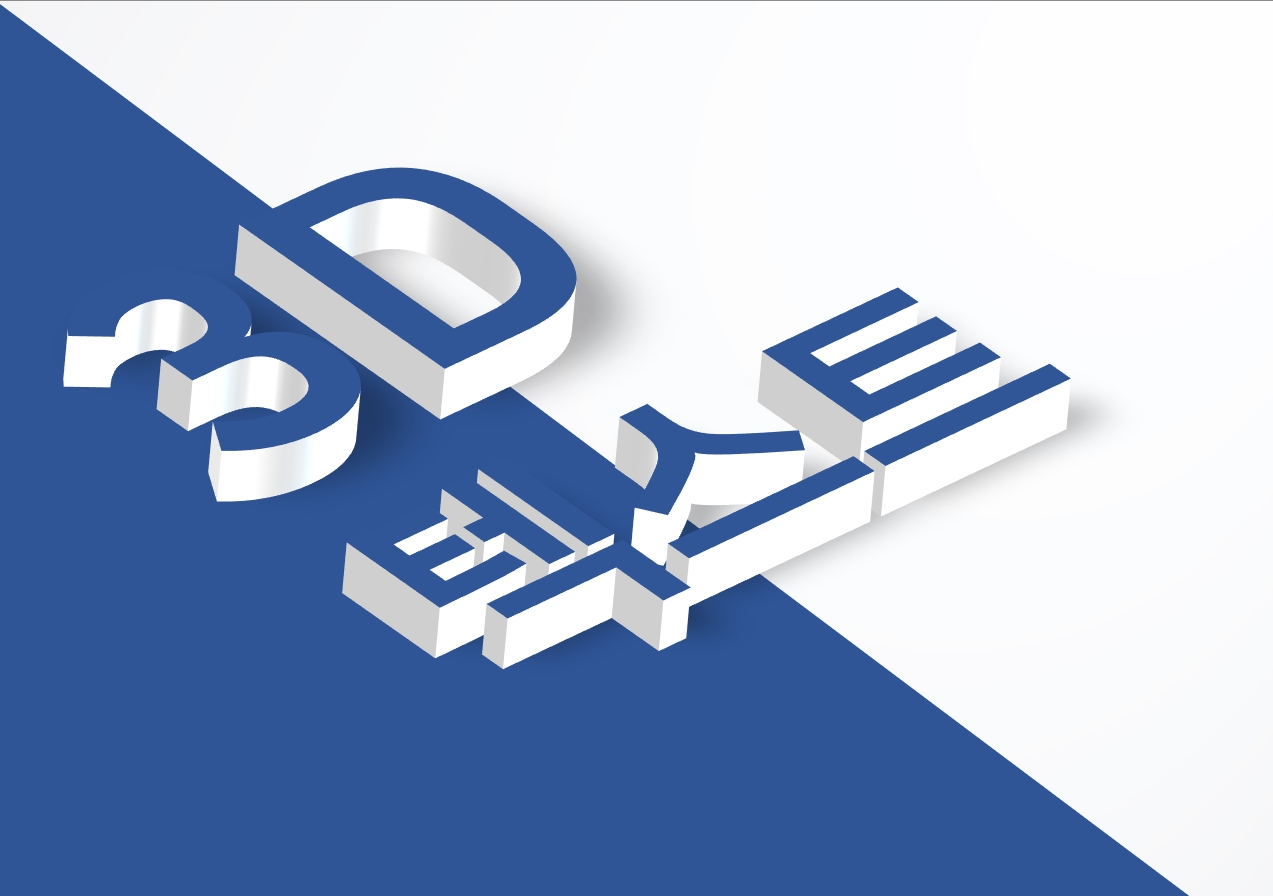
완성입니다. 아래에 예제 파일을 첨부하니, 한번 뜯어보세요~
