팁,튜토리얼/파워포인트
[팁]카메라 포커스 줌인효과 만들기, 파워포인트 모핑 전환효과 하는법
L@rgo
2020. 7. 28. 00:12
반응형
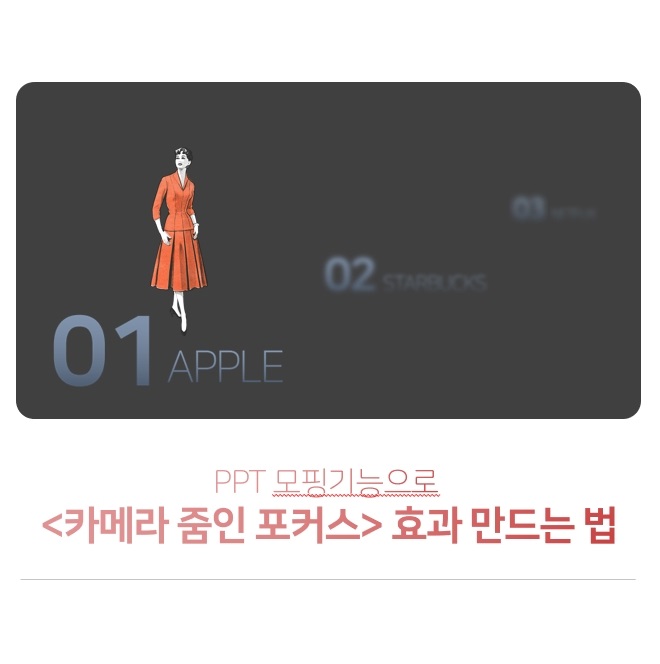
이번엔 간단한 팁입니다.
오피스 최신버전부터 추가된 파워포인트의 [모핑] 전환기능을 활용하면,
손쉽게 극적인 애니메이션을 사용할 수 있습니다.
Preview
모핑에 관한 간략한 설명은 아래의 글을 참조하시면 되겠습니다
0.우선 PPT에 내용을 모두 기입한 뒤 작업이 필요합니다. 아래와 같은 재료를 준비했습니다.
저 텍스트와 이미지를 모두 사진으로 바꿔줄 예정입니다.
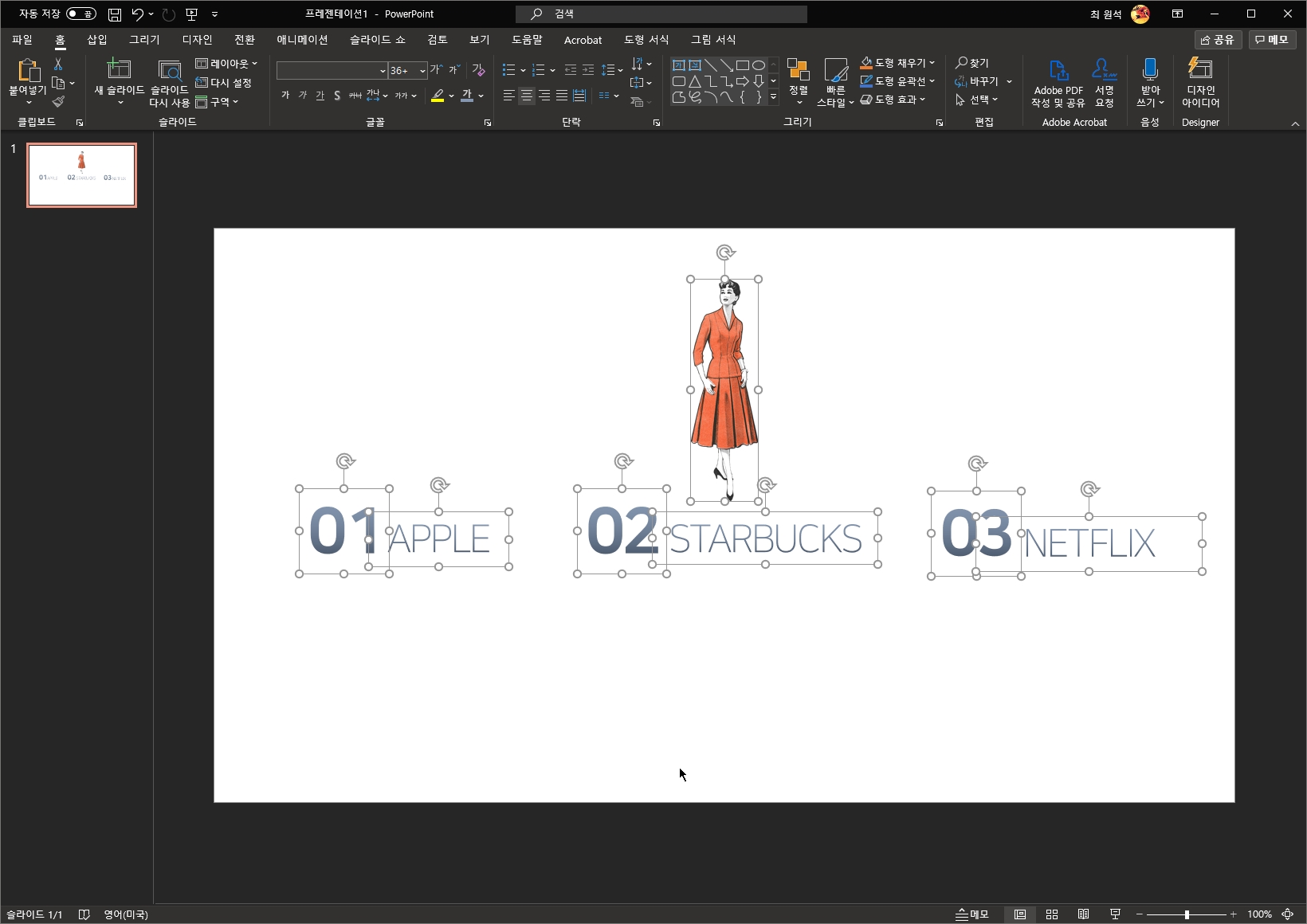
1.가장 먼저 할 것은 화면 내의 모든 요소를 [사진]으로 바꿔주는 것 입니다.
-
오브젝트를 선택한 뒤, 마우스 우클릭 [그림으로 저장] 을 눌러 저장해줍니다.

-
이 작업을 모든 개체에 적용합니다. 아래와 같이 [PNG]파일로 저장해야 합니다.
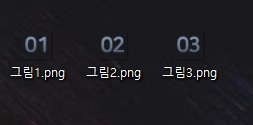
-
저장된 사진을 다시 불러와서 적용합니다.

2. 가장 먼저 보여줄 오브젝트를 화면 정 중앙에 배치하고, 나머지 오브젝트들의 크기와 위치를 아래 사진과 같이 조정합니다.
- 가장 먼저 보여줄 오브젝트가 크기의 기준이므로 잘 조정해서 배치해야 합니다.
- 그리고 뒤의 두 오브젝트는 작게 , 아주 작게 로 단계를 나눠 아래 그림과 같은 위치로 배치해줍니다.

3. 중요한 포커스 효과를 적용합니다. [그림 서식 - 꾸밈효과 - 흐리게 ] 를 선택해주세요
-
마우스 우클릭 - 그림 서식 - 꾸밈효과 탭에 가면 값을 변경할 수 있습니다.
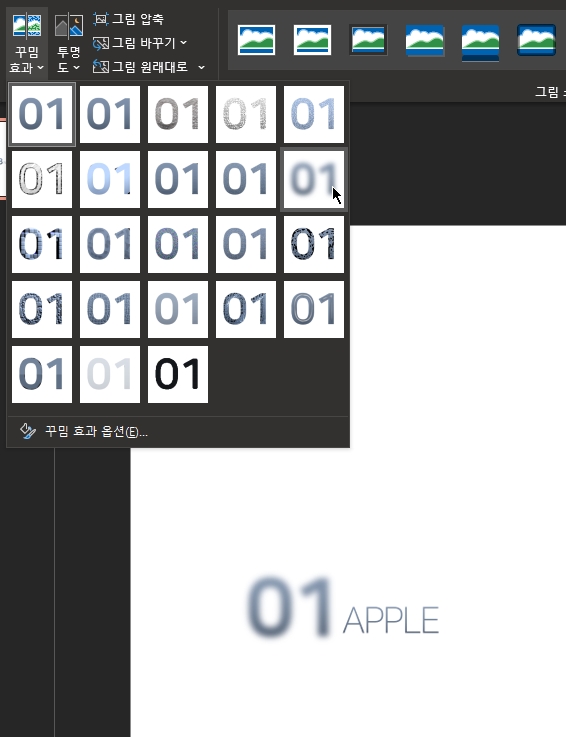
-
두 번째 단계의 사물은 < 흐리게 15 > / 세 번째 단계의 사물은 <흐리게 30 > 으로 뒤로 갈수록 흐리게 만들어줍니다.

-
아래와 같이 첫 번째 장표가 완성되었습니다.

4. 슬라이드를 복사해줍니다. 이번에는 두번째 오브젝트가 가운데로 오도록 배치, 크기를 키워줍니다.
-
두번쨰 오브젝트가 화면의 가운데에 오게 배치한 뒤 , [그림서식 - 꾸밈효과 - 원래대로] 를 선택합니다.
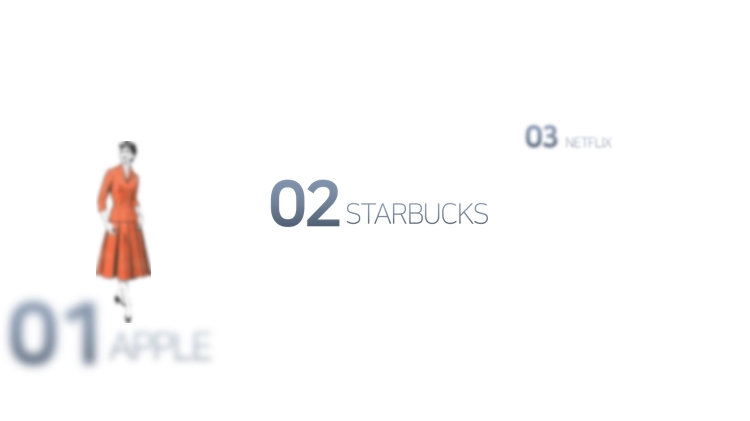
-
01번 첫번째 사진들은 아래로 내리되, 크기를 더 키워줍니다. (줌인 효과를 위해)
-
01번 사진들에 흐리게 꾸밈효과를 15정도 줍니다.
-
03번 사진은 조금 키우면서 이전 02번 자리로 옮겨 줍니다.
5. 위에서 작업한 슬라이드를 다시 한번 복사해줍니다. 03번이 가운데 오게 하기 위해 위에서 했던 작업을 그대로 반복합니다.
- 아래그림과 같이 세팅해줍니다.
- 주의할 점은 [ 01번을 지우면 안되고] , 화면 밖으로 이동시켜야합니다.

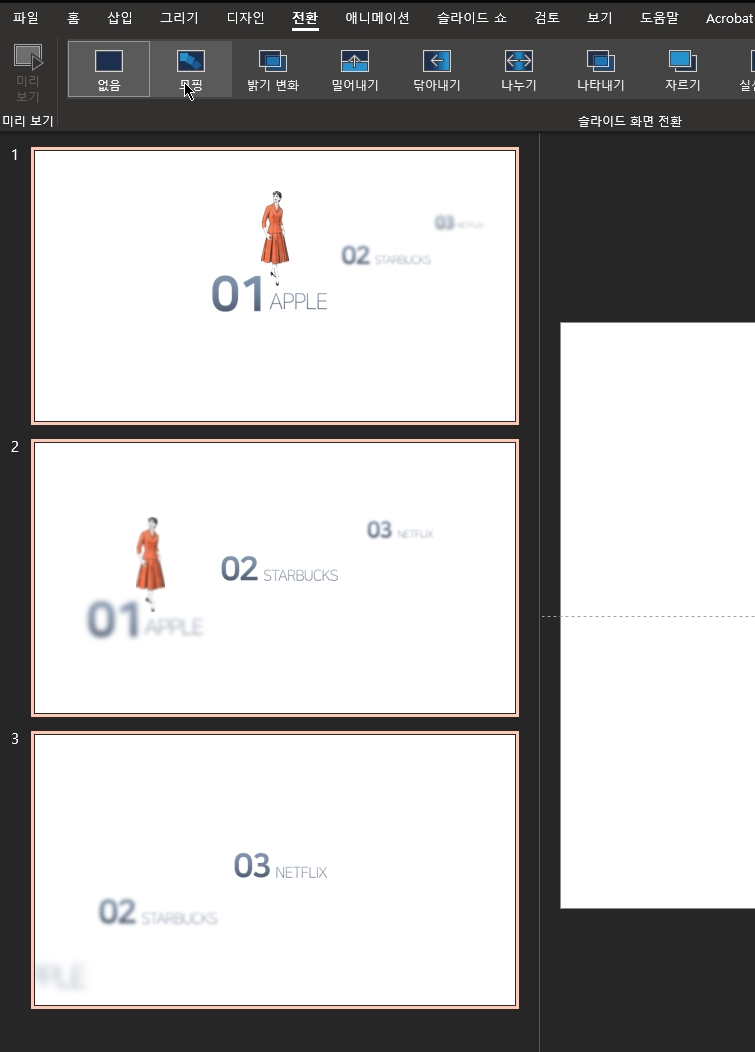
이것 처럼 슬라이드가 배치되면 잘 된 상태입니다.
6. 이제 모핑 효과를 적용합니다. 모든 슬라이드를 선택한 뒤, [전환 - 모핑]을 선택합니다.
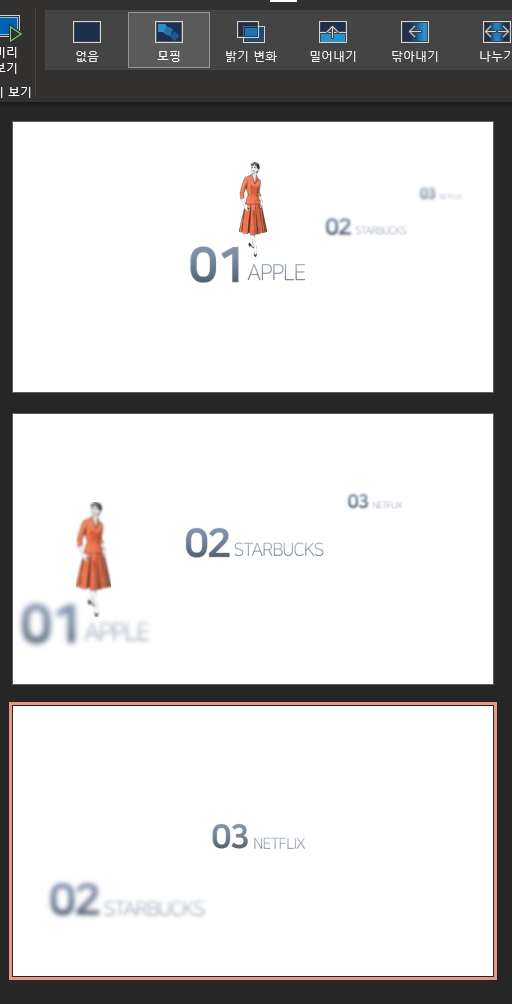
슬라이드쇼를 실행해서 확인해봅니다.
앞으로 한칸씩 나오면서 포커스가 맞춰지는 효과를 볼 수 있습니다.
예제파일 첨부해드리니 첨부파일을 열어서 보면서 연습해보세요~
반응형
