컴퓨터등의 전자적 에러를 뜻하는 글리치 효과 (glitch effect)는
영상광고 기법에 관한 주제로 전에 소개드린적이 있습니다
영상 글리치 효과(Glitch Art), 의도적인 그래픽 깨짐과 왜곡으로 불협화음 속의 매력을 연출하다
화면은 임의로 뒤틀고, 깨진 듯하게 왜곡시켜 주는 글리치 효과는 독특한 매력을 가지고 있습니다.
영상을 임의로 왜곡시키는 효과도 후에 작성해보겠지만, 이번에 소개해 드릴 내용은 사진으로 쉽게 연출할 수 있는 글리치 효과입니다.
포토샵 글리치 효과(Glitch Effect). 왜곡과 노이즈,채널 분리 연출하기
인터레이스(interlace)는 브라운관의 주사선을 뜻하며, 영상을 출력해왔던 방식입니다.
지금은 나타나지 않지만 예전에는 비디오테이프가 망가지거나 TV에 문제가 있을 경우에 이 주사선들이 어긋나서 표현되곤 했습니다.
채널 분리는 R/G/B 컬러를 조합하여 표현하던 것이 에러로 인해 서로 미세하게 다른 곳에 쏘아지게 되어,
이상한 색들이 주변에 표시되는 현상입니다. 이 두가지를 중점으로 간단하게 만들어보는 글리치 효과입니다.
▼
빈 레이어를 원본 사진의 위에 추가한 뒤[Edit - Fill - 50% Gray] 선택합니다.
빈 레이어가 회색으로 가득 차게 됩니다.
▼
회색 레이어를 선택 한 채로 [Filter - Filter Galley] 선택합니다
▼
[Sketch 탭의 - Halftone Pattern] 선택하여 Size / Contrast를 최대치로 높여줍니다
흰색과 검정색 스트라이프의 인터레이스 화면이 생겨납니다.
만약 검정색이 아닌 다른색으로 칠해진다면, 전경색을 확인하시기 바랍니다
▼
레이어의 Channels 탭에 들어가 Ctrl 버튼을 누른 채로 RGB 항목을 클릭하면,
검정색 부분만 셀렉션 툴로 선택이 됩니다.
▼
이 상태에서 원본사진을 클릭, 레이어 탭 하단의 (마우스 위치) 벡터마스크 버튼을 눌러 주면
동일한 모양의 마스크가 생성됩니다.
▼
위의 스트라이프만 있는 레이어는 이제 필요없습니다. 지워주면 다음과 같이 패턴이 적용된 사진이 나타납니다
▼
레이어를 복제한 뒤, 복제된 레이어의 마스크 부분을 클릭하면 마스크 설정 탭이 나타납니다.

[Invert]를 눌러주면
빈공간에 모두 사진이 채워지면서 다시 원래의 사진처럼 변하게 됩니다
▼
이 상태로 레이어를 각각 왼쪽, 오른쪽으로 이동( 화살표키 이용 )시켜주면
다음과 같이 멋진 화면깨짐효과가 나타나게 됩니다.
▼
마지막으로 채널분리효과만 적용해주면 완성입니다
둘중 하나의 레이어를 더블클릭하여 레어어 스타일에 들어갑니다.
▼
바로 보이는 [Advanced Blending]탭의 R/G/B 항목 중 한개를 체크해제 합니다.
다음과 같이 색이 일부 변하는 것을 확인 할 수 있습니다
▼
설정이 적용된 레이어를 다시 복제합니다 [Ctrl + J]
복제된 레이어 역시 레이어 스타일에서 항목의 체크박스를 1개 꺼줍니다.
(에를 들어 저번 레이어에서 R을 체크해제했다면, 이번에는 G만 체크해제 하는식으로 설정합니다)
▼
다시한번 레이어를 복제하여 가장 아래에 처음처럼 R/G/B 3개 항목을 모두 체크하여 레이어를 둔 뒤,
나머지 두 색을 변경한 레이어를 각각 좌,우로 살짝 이동시켜주면
다음과 같이 디테일한 화면 글리치 효과를 연출할 수 있습니다
▼
마지막으로 [모든 레이어를 선택 - Convert to Smart Layer ] 하여 하나의 묶음으로 만든 뒤,
[Filter - Filter Gallery - Grain] 탭에서 임의의 값을 지정한 노이즈 효과를 적용하면 완성입니다.
간단하게 연출할수 있는 멋진 글리치효과였습니다.
과거에는 보기싫었던 에러화면이 지금은 멋진 효과가 될수 있다는 점이 매력적인 것 같습니다.
여러 작업에 사용될 수 있는 작업인만큼 다음 기회에 조금 더 디테일한 왜곡효과를 다뤄보도록 하겠습니다
이상입니다!






















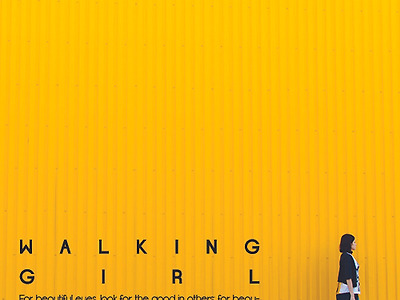


Comment