큐브 모양을 그려보는 저번 포스팅에 이어 이번에는 이 큐브로 독특한 패턴을 만들어봅니다
문제는 큐브의 모양새가 패턴의 조건인 사각형에는 적합하지 않다는 것,
몇가지 조정을 통해 탄생한 멋지고 감각적인 큐브 패턴디자인을 소개합니다
포토샵 정육면체 패턴 설정하기 / 큐브패턴을 이용한 그림 마스크 디자인
대각선으로 빽빽하게 큐브가 패턴처럼 쌓이면서 일종의 착시효과와 함께 멋진 패턴을 완성합니다
수고를 덜고 싶으신 분들을 위해 미리 만들어놓은 큐브 패턴을 공유합니다
이 패턴을 만드는 팁과, 이를 약간 응용하여 사진에 실제로 마스킹으로 씌워보는 것 까지 소개해드립니다
정육면체를 그리는 팁은 이전 포스팅 참조 바랍니다
▶ 포토샵 정육면체 큐브 그리기, 쉐이프 레이어만을 이용하여 쉽게 도형 만들기
패턴 만들기
▼
저번의 정육면체 큐브 도형에서 시작합니다. 3개의 레이어를 한개의 그룹으로 묶어줍니다
※ 패턴을 설정 조건은 사각형의 영역안에서 설정하도록 되어 있습니다.
정육면체의 경우 사각형으로 영역을 설정할 수 없기 때문에 그대로 패턴으로 만들어버리면 사이사이 여백이 생겨버립니다
이를 방지하기 위한 작업이 필요합니다.
▼
캔버스를 길게 설정 해 놓은 이유가 여기에 있습니다.
정육면체들을 복제하여 다음과 같이 배치합니다. 가장 위에 있는 큐브는 윗면의 절반만 나오도록 위치,
나머지는 그에 맞물려서 좌/우 의 절반만 나오도록 배치합니다.
▼
전체적인 공간으로 보자면 다음과 같습니다. 위아래좌우로 4개의 큐브를 이어붙이고 정확히 그 가운데 부분만
Crop을 이용해 잘라냅니다.
▼
세로로 긴 직사각형에 다음과 같은 모양이 됩니다. 눈썰미가 좋으신 분들은 눈치채셨겠지만
각각의 면을 이리저리 조합해보면 1개의 큐브가 됩니다.
▼
이제 사각형 선택 툴을 이용해 (혹은 Ctrl + A) 전체영역을 선택합니다.
▼
그 상태로 [Edit - Define Pattern] 선택하면 패턴을 적용할 수 있습니다
다음과 같은 창이 나오며 썸네일을 통해 설정될 패턴의 모습도 확인할 수 있습니다
▼
패턴이 저장되었습니다.
패턴의 크기를 조정할 때는 이미지 사이즈를 줄이거나 늘려서 적용하면 됩니다.
패턴 적용하기
▼
패턴을 입혀볼 차례입니다. 새로운 그림을 불러온 뒤 빈 레이어를 추가합니다
[Edit - Fill - Pattern] 선택합니다
다음과 같은 창이 나오면 Custom Pattern 에서 방금 설정한 큐브 패턴을 찾을 수 있습니다.
하단의 Script는 체크해제합니다.
▼
확인을 누르면 다음과 같이 멋진 큐브패턴이 차곡차곡 쌓이게 됩니다.
하지만 이것만으로는 조금 아쉽습니다. 큐브의 색을 회색조로 만든 이유는 마스크를 적용하기 위함입니다
[Channels] 탭으로 이동하여 썸네일을 [Ctrl + 클릭] 하면, 흑백의 영역이 자동으로 설정됩니다.
▼
다음과 같이 큐브의 아웃라인이 설정 된 상태에서 원본사진으로 이동 - 마우스 위치의 Vector Mask 생성을 선택합니다.
▼
깔끔하게 사진 위에 마스크가 덮어진 모습입니다. 그림이 투명해지는 경우 아래쪽에 흰색 레이어를 깔아줍니다
▼
큐브 패턴의 크기를 조절하여 완성한 모습입니다
큐브 모양의 패턴을 만들고, 이를 이용해 사진에 간단하게 마스크를 걸어보았습니다.
비교적 간단한 작업임에도 불구하고 다음과 같이 멋진 연출이 가능합니다.
응용도가 높은 스킬인 만큼 숙지하면 보다 멋진 작업이 가능하리라 생각합니다. 이상입니다!




 cubes.psd
cubes.psd


















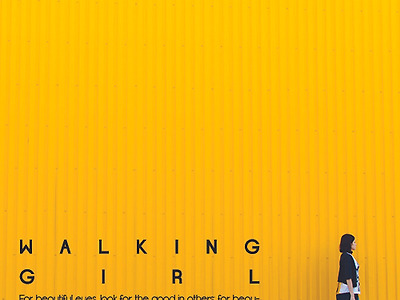
Comment