짧게 쉬어가는 핵꿀팁, [확대와 축소]편 되겠습니다.
AdStore Powerpoint Tutorial
확대하기와 축소하기
원하는 위치로 확대하기
기본적인 확대,축소 기능은 다들 잘 쓰고 계실거라 생각하므로.. 간략히 적도록 하겠습니다.
▼
PT문서를 작성하던 중, 필자는 오른쪽 아래 안드로이드 아이콘을 수정하고 싶어졌습니다.
안드로이드의 안테나 한쪽이 휜 것 같은 느낌이 들었기 때문인데요 확대를 한번 해봅니다.
참고:
확대축소는 [Ctrl] 키 + [마우스 휠] 로 간단하게 조정하실 수 있습니다.
또한 오른쪽 하단바의 - ------------ + / 106% / 모니터 아이콘 역시 확대축소 관련 메뉴들입니다.
▼
일반적으로 확대를 하면 이런식으로 확대가 됩니다... 따라서 필자는 오른쪽 아래 안드로이드를 향해
오른쪽 내비게이션바와 스크롤을 이용해 원하는 방향으로 움직일겁니다.

▼
어쨌든 안드로이드 아이콘을 찾아냈습니다.. 지금 이녀석은 다행스럽게도 본문의 중앙쯤 위치해 있었기 때문에
쉽게 찾아낼 수 있었습니다. 하지만, 이녀석이 화면 구석에 숨어있다면.. 이렇게 됩니다.
▼
파워포인트의 단점이자면 단점입니다. 저 스크롤링으로 이동하는 것은 슬라이드끼리 적용 된다는 점인데요..
구석에 있는 아이콘이나 글자를 편집하려 확대를 해서 이동하면.. 다음슬라이드로 넘어가버리는 현상이 일어납니다.
다시 올라가면 되지만, 급한 상황이라면 작은 것에도 스트레스를 받을 수 있죠.
여기서 알아낼 수 있는 확대/축소 기능의 포인트는 이것입니다.
1. 기본적으로 화면을 확대/축소하면 현재 위치가 어디던지간에 슬라이드의 한 가운데를 중심으로 확대한다
2. 확대한 상태에서 화면을 스크롤링 해도 다음이나 이전슬라이드로 넘어간다.
1번 사항은 방금과 같은 일 때문에라도 불편할 수 있습니다.
확대를 한 뒤, 해당 위치를 찾아가야만 하는데 그러다가 2번 상황이 발생하는 일이 있습니다.
클릭하고 확대하자!
간단한 방법으로 이 문제를 해결할 수 있습니다.
1. 확대하고자 하는 오브젝트를 클릭한 뒤, 확대/축소를 하면
2. 그 오브젝트를 중앙으로 해서 확대가 된다!
▼
확대하고자 하는 하단 아이콘을 선택합니다
▼
당깁니다
▼
오오 나타났다!
간단하게 클릭을 하면 이녀석을 중심으로 당기라고 인식 하는 것 같습니다.
이 상태에서 화면에 보이는 다른 아이콘을 누른다고 해서 그녀석을 중심으로 이동하지는 않습니다.
▼
이번에는 안드로이드 옆에 있는 횃불아이콘을 눌러봅니다.
지금은 별 다른 변화가 없네요 한번 확대해봅...
▼
불과 한번만 확대했을 뿐인데 ( 마우스 스크롤링 1번)
횃불이 한가운데로 오면서 확대가 됩니다.
▼
확대가 되었습니다. 축소 역시 마찬가지로 해당됩니다.
간단하지만 알아두면 유용한 확대/축소 팁이었습니다.
작업 할 때 확대해서 작업하시게 되면 확대할 오브젝트를 선택하고 당기는 것이 작업 속도도 올라가고 편리하겠습니다.
끝














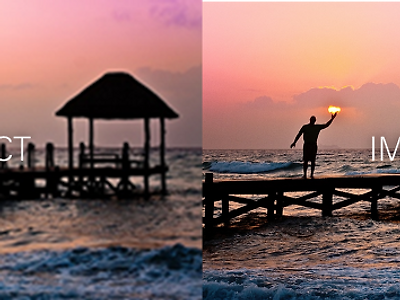

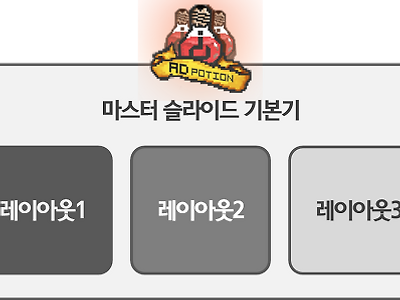
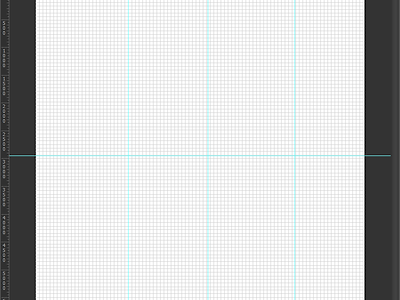
Comment