이번 팁 역시, 저번에 살펴본 것들의 연장선상에서 살펴보도록 하겠습니다.
빠르게 작업하다보면, 어떤 것이든 살짝 살짝 엇나가는 경우가 많은데, 그것을 최소한으로 만들어 주는 기능입니다.
바로 정렬과 맞춤을 쉽게 해 주는 고마운 가이드라인, 쉽게 찾을 수 있는 만큼 작업하실 때 꼭 사용하시기 바랍니다.
가이드라인? 그게 뭐죠?
▼
포토샵의 가이드 & 그리드 & 눈금자
포토샵 사용자들에겐 매우 익숙한 단어, Guide & Grid.
정확하고 세밀한 작업에 있어서 거의 필수적인 도구들입니다. 모니터에 자를 대고 그릴 수 없기 때문에
정확한 줄을 잡기 위해서 보통 작업 전에 미리 설정을 해놓고 시작하는 경우가 많습니다.
정확한 그림을 그려야 할 때는 항상 사용한다고 생각하시면 편하겠습니다.
이것들이 정말 중요한 이유는 지금 위치나 라인이 어디쯤인지 알려주는 척도가 되어 주기도 하지만,
무엇보다도 중요한 것은 "기준선"이 되어 준다는 것 입니다.
즉, 특정한 기능을 활성화 (Snap 기능 등 ) 했을 때, 여기를 기준으로 도형을 맞춰서 그려준다거나,
배치를 해준다거나 하는 역할들을 수행하게 됩니다.
이처럼 정확한 작업을 가능하게 도와주는 친구들, 파워포인트에서도 지원합니다.
눈금자/눈금선/안내선 사용하기
표시 활성화하기
보기 탭에 가시면 - 표시 부분에 눈금자 / 눈금선 / 안내선 체크박스가 있습니다.
위 체크박스들을 활성화 시켜서 사용하실 수 있습니다.
※ 물론 출력이나 프리젠테이션에는 나타나지 않으니 걱정 하지 않으셔도 됩니다.
눈금자
눈금자를 활성화할 경우, 슬라이드 위쪽과 좌측에 자가 나타납니다.
기준은 정가운데로부터 위-아래 / 좌-우로 각각 길이가 측정됩니다.
눈금 1칸의 숫자는 실측길이 1cm로 표시됩니다. 즉, 이 문서의 가로폭은 12.6cm x 2 의 가로폭을 가지고 있는 셈이 되겠죠.
눈금선
눈금선을 활성화 시켰을 때 나타나는 점선입니다. 세부 옵션에서 길이조정과
이 눈금선을 기준으로 자동으로 간격에 맞춰주는 기능들이 있습니다.
옵션조정은 아래에서 다루도록 하겠습니다.
안내선
▼
안내선을 활성화시키면 화면 가로/세로 가운데를 기준으로 '여기가 한가운데야!' 라고 알려주는
가로로 하나, 세로로 하나 그어줍니다. 이 줄들은 특별하게도 이동과 추가로 긋는 것이 가능한데,
▼
기본적으로는 가운데에 위치해 있지만 드래그 할 시, 일정 간격으로 이동가능합니다.
▼
추가로 안내선을 만들고 싶다면, 드래그 하고있는 상태에서 Ctrl 키를 눌러 주면
안내선 이동 거리를 표시해주는 상자 안으로 + 모양이 생깁니다. 이 때, 드래그를 놔 주면 그 위치로 안내선이 추가로 생성됩니다.
※ 안내선을 지우고 싶다면 슬라이드 화면 밖으로 드래그하시면 없어집니다.
여기서도 표시할 수 있다!
▼
배경에 대고 마우스 우클릭 - [눈금 및 안내선]에 마우스를 대고 계시면 (클릭하시면 옵션이 튀어나오니 대고 가만히 있어야합니다)
다음과 같이 5가지 메뉴가 나타납니다. 안내선 / 눈금선 을 표시하시면 화면에 적용됩니다
※ 스마트 가이드는 기본적으로 활성화 되어 있는 옵션입니다.
1편에서 다룬 자동으로 간격을 맞춰주는 안내기능인데, 해제하고 싶으신 분들은 체크 해제하시면됩니다.
(2007 포함, 이전버전에서는 없는 기능입니다)
세부옵션도 설정할 수 있다
▼
위에서 [눈금 및 안내선]에 마우스를 올린 채 기다리지 않고 클릭하신분은 이 박스를 마주치게 됩니다.
- 개체를 눈금에 맞춰 이동 : 그려진 눈금선들 주변으로 오브젝트나 텍스트 박스를 이동 혹은 생성
하게되면 가까이 있는 선으로 달라붙습니다.
- 눈금 설정 : 지금은 1cm 마다 0.2 cm 간격으로 5개의 눈금을 생성하지만
눈금을 추가하거나 줄일 수 있습니다.
- 안내선 설정 : 안내선과 스마트가이드(1편에서 소개) 를 활성/비활성 할 수 있습니다.
비활성 할 경우 화면에서 사라짐은 물론, 해당 기능 - 자동으로 간격을 맞춰주는 기능도 없어집니다.












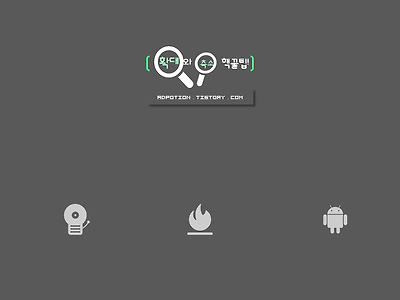
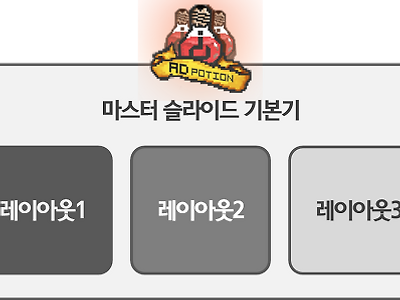

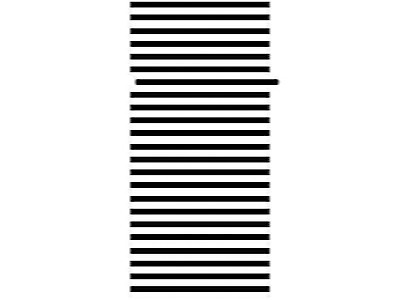
Comment