반응형
Ad Store Powerpoint Tutorial
시작하기에 앞서
아.... 내안의 흑염..결벽증이 깨어날 것 만 같아..
PT디자인에서도 정말 중요한 디테일 중 하나인 정렬입니다.
특히, PPT의 경우 글상자와 그림, 텍스트, 제목, 로고 등이 각각의 레이어처럼 움직이기 때문에
잘 정돈된 화면을 보여주지 못한다면, 만들다 만 것 같은 느낌을 줄 수 있습니다.
줄을 잘 맞춰야 한다는 것에는 우리 모두 이견이 없을 겁니다
다만 그것을 하는 과정이 매우 귀찮고 번거롭고 눈아플 뿐인데요
특히, 오브젝트가 한 슬라이드에 많이 배치 되어있거나.. 애니메이션 때문에 겹쳐있거나 하는 경우.
매우 피곤한 상황에 처하기도 합니다.
쉽고 빠르고 정확하게 편집하는 요령과 기능입니다.
기본적인 정렬 지원
● 기본적인 스냅 기능 (스마트가이드)
기본적인 MS Powerpoint는 사용자의 편의성을 위해 자동 맞춤 기능을 지원합니다.
오브젝트의 사이즈를 변경하거나 위치를 옮길 때, 주변에 있는 것들을 기준으로 맞춰주는 기능인데, 별도 설정 없이 기본값에서 활성화 되어 있습니다.
2010버전 이후로 위 사진과 같이 어떤 오브젝트를 기준으로 간격과 위치를 추천해주는지 나오기 때문에 굉장히 편리해졌습니다.
● 글상자의 텍스트 정렬
글상자 내의 텍스트 정렬은 다들 아시는 부분이시니 짧게 넘어가겠습니다.
위쪽의 [홈] 탭의 [단락]부분에 가시면 텍스트 상자를 정렬 할 수 있는 아이콘들이 있는데, 여기서 작업하시면 되겠습니다.
각각의 정렬은 이런 형태로 구현이 되는데, 좌측은 텍스트 좌우정렬 / 우측은 세로 맞춤입니다.
한 가지 짚고 넘어갈 부분으로, 빨간 네모박스 친 버튼으로
텍스트 박스의 세로 맞춤을 조정할 수 있습니다.
뭔가 위아래로 텍스트가 쏠렸다 하시면 이곳을 조정해보시면 좋을 것 같습니다.
다음 포스팅에서는
본격적으로 글자정렬 뿐만이 아닌, 도형들을 포함한 오브젝트들의 일괄정렬과
복잡한 오브젝트들을 편하게 편집하기 쉽게 해주는 안내선에 대해 알아보도록 하겠습니다ㅎㅎ
반응형







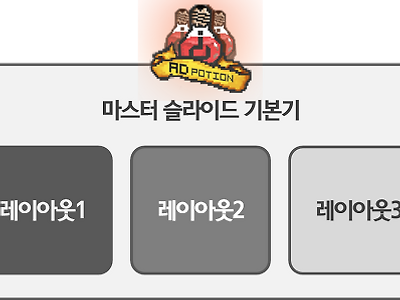
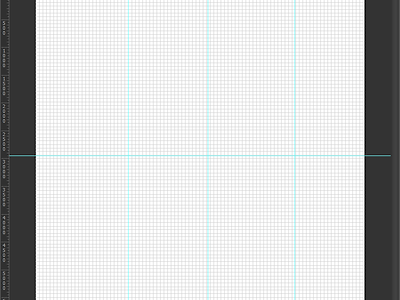

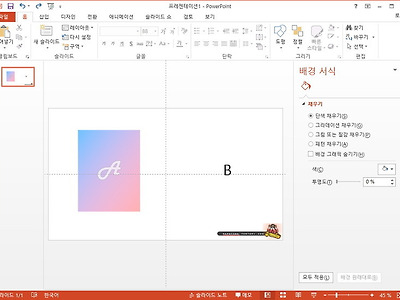
Comment