Ad Store Powerpoint Tutorial
맞춤 기능으로 쉽고 빠르게 정렬하기
저번 포스팅에서 파워포인트는 슬라이드마다 글상자나 도형들로 구성되는 경우가 많기 때문에,
복잡한 슬라이드의 경우 세세하게 맞추려면 시간과 노력이 많이 소요된다는 이야기를 적었습니다.
다행스럽게도 이런 수고를 조금이나마 덜어주기 위해 [맞춤] 기능이 있는데,
버튼이 잘 안보이는 위치에 숨어있기 때문에 직접 맞추시는 분들이 많은 것으로 알고 있습니다.
이제부터는 편리하게 정렬하시기 바랍니다.
이 맞춤기능은 "상대적인 정렬" 이라고 보면 쉬울 것 같습니다.
화면을 기준으로 정렬하는 것이 아닌,
선택된 그룹이나 오브젝트들끼리의 간격을 기준으로 맞춤정렬을 수행하는 것인데요
숙지하시고 작업하시면 작업속도 향상에 큰 도움이 됩니다.
참고하셔서 작업하시기 바랍니다^^
맞춤기능 사용하기
▼
먼저 맞춤정렬기능을 적용하기 위해서는 정렬 하고자 하는 여러개의 도형이나 텍스트상자를 선택한 상태로 진행하셔야 합니다.
포인트는 기준이 될 양 끝, 즉 맨 처음도형과 맨 끝도형의 위치를 잡고,
두 도형이나 텍스트 상자의 범위 내에 있는 선택된 도형의 위치를 맞춰 준다고 보시면 됩니다.
▼
버튼 위치는 두군데입니다. [홈] 탭의 [정렬] - 드롭다운 메뉴가 나타나면 [개체 위치] 탭이 있습니다.
또한, 오브젝트들을 선택하면 [서식] 탭의 오른쪽 구석에 [맞춤] 버튼이 숨어있습니다.
위치가 친절하지는 않네요 ㅎㅎ
하나하나 눌러보면서 숙지하세요. 아래는 시연동영상입니다.
이상입니다.
이제부터는 손으로 하나하나 맞추지 마시고 정확하게 정렬하세요ㅎㅎ
해당 슬라이드 첨부하오니, 연습해보실 분들은 하나씩 맞춰보시면서 편리하게 간격맞춤하시기 바랍니다.






 맞춤연습.pptx
맞춤연습.pptx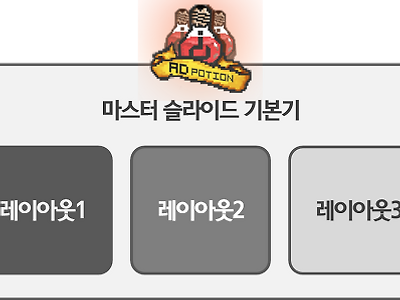
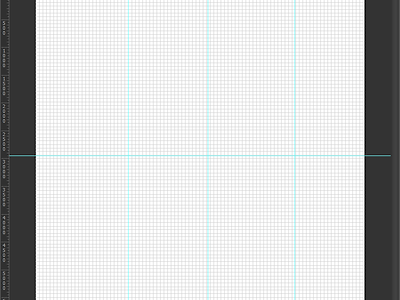
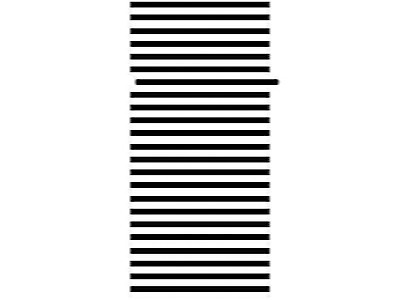
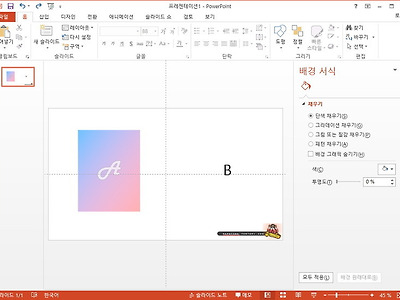
Comment