반응형
도형결합과 사진을 활용한 입체감 있는 프레임 디자인
이제는 배경이 투명한 사진을 써서 장표를 제작하는 정도는 대부분의 사용자들이 사용할 수 있게 되었습니다.
최신버전의 파워포인트에서는 일반적인 사진에서 배경을 지우는 기능도 지원하고 있죠.
이번에는 이 사진들을 단순히 배치하는것에 그치지 않고, 디자인 트릭을 가미한 입체적인 장표를 만들어봅니다.
본 튜토리얼은 오피스365 버전으로 작성되었습니다~
*완성본파일이니 참고하시면 되겠습니다
작업에 앞서!
배경이 투명한 사진 (png 파일 등) 을 준비하세요
1. 사진을 적당한 위치에 배치합니다

2. 사진과 캔버스 전체를 덮는 직사각형 도형 하나를 그려줍니다

- 흰색으로 색을 우선 설정했습니다. 색상은 원하시는 색으로 하시되, 그라데이션을 사용하면 안됩니다.
- 위 사진처럼 임시로 도형의 투명도를 살짝 투명하게 준 상태로 작업하시면 수월합니다
3. 사진의 전체크기보다 '살짝 작은' 크기의 도형을 그려줍니다 (원형, 사각형 모두 가능)

4. 도형 빼기 기능을 이용하여, 먼저 그린 도형에 구멍을 내줍니다.

- 도형 빼기 방법 : 그린 두개의 도형을 모두 선택한 뒤, 배경-도형서식 탭의 '빼기'를 눌러줍니다.
- 아직은 팔과 얼굴이 튀어나오지 않아 입체감이 없는 모습입니다.
도형 빼기의 보다 자세한 내용은 아래의 링크를 보셔도 좋습니다~
모양부터 마스크까지, 파워포인트 도형 자르기·결합·빼기로 내마음대로 커스터마이징하기.
다음은 파워포인트에서 기본적으로 제공하는 도형들입니다. 모양의 개수가 많다 보니 대부분의 원하는 도형들은 문제 없이 만들 수 있습니다. 하지만 문제는, 기본적으로 도형의 크기, 색, 비율과 기타 설정가능..
adstorepost.com
노랗게 표시된 부분을 밖으로 꺼내기
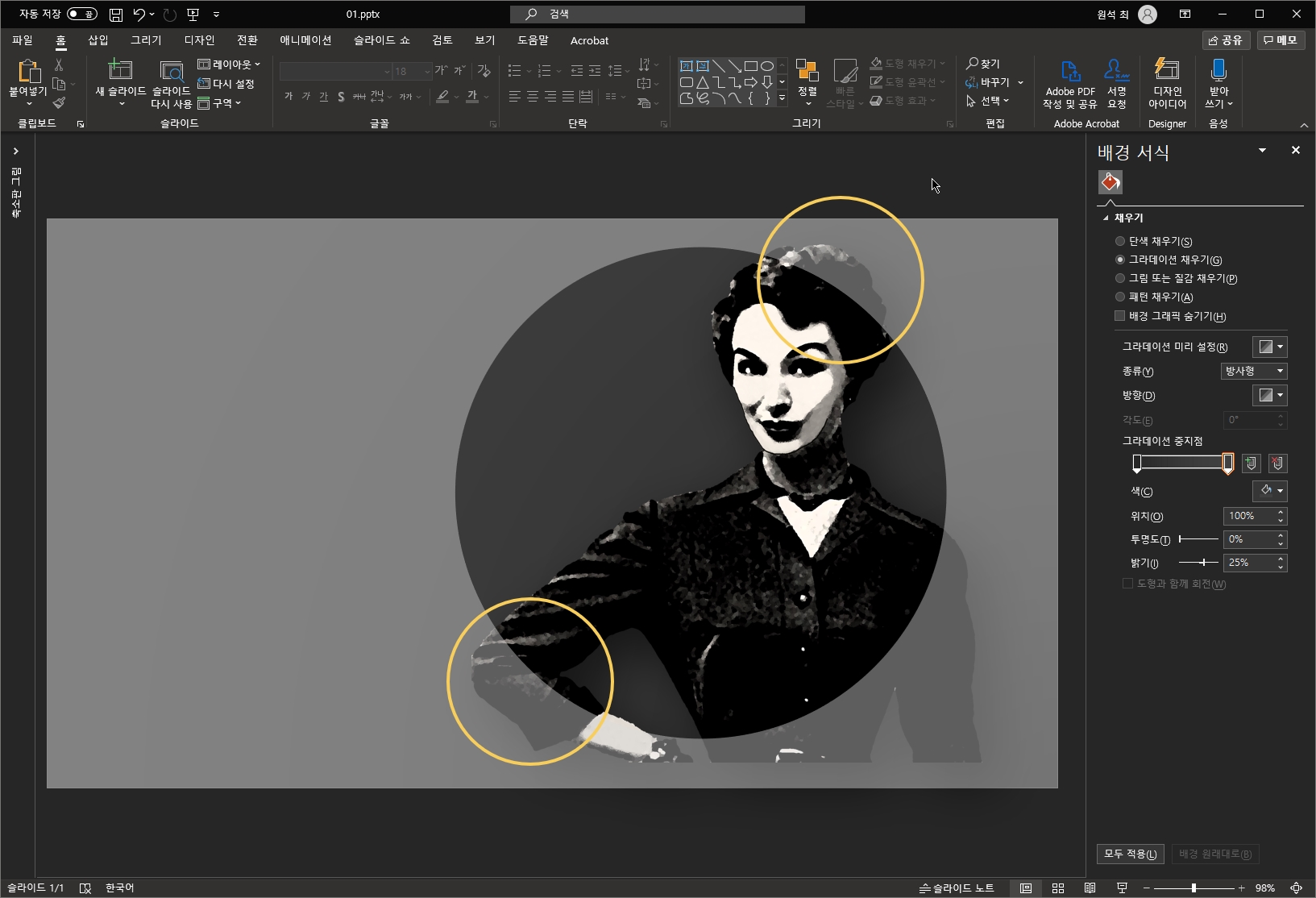
- 특정 부분만 밖으로 나온 표현을 위해 저 부분을 제외한 필름을 한장 덮어줄겁니다
- 사진 밑에 도형 한 장, 위에 도형 한장이 샌드위치처럼 포개지는 그림입니다.
5. 구멍이 뚫린 도형을 선택 한 뒤, Ctrl + D 를 눌러 복제하고, 이전 도형과 똑같은 위치로 겹쳐줍니다.

7. 꺼내줄 '팔'과 '얼굴'이 덮이도록 아무렇게나 도형을 그려줍니다.

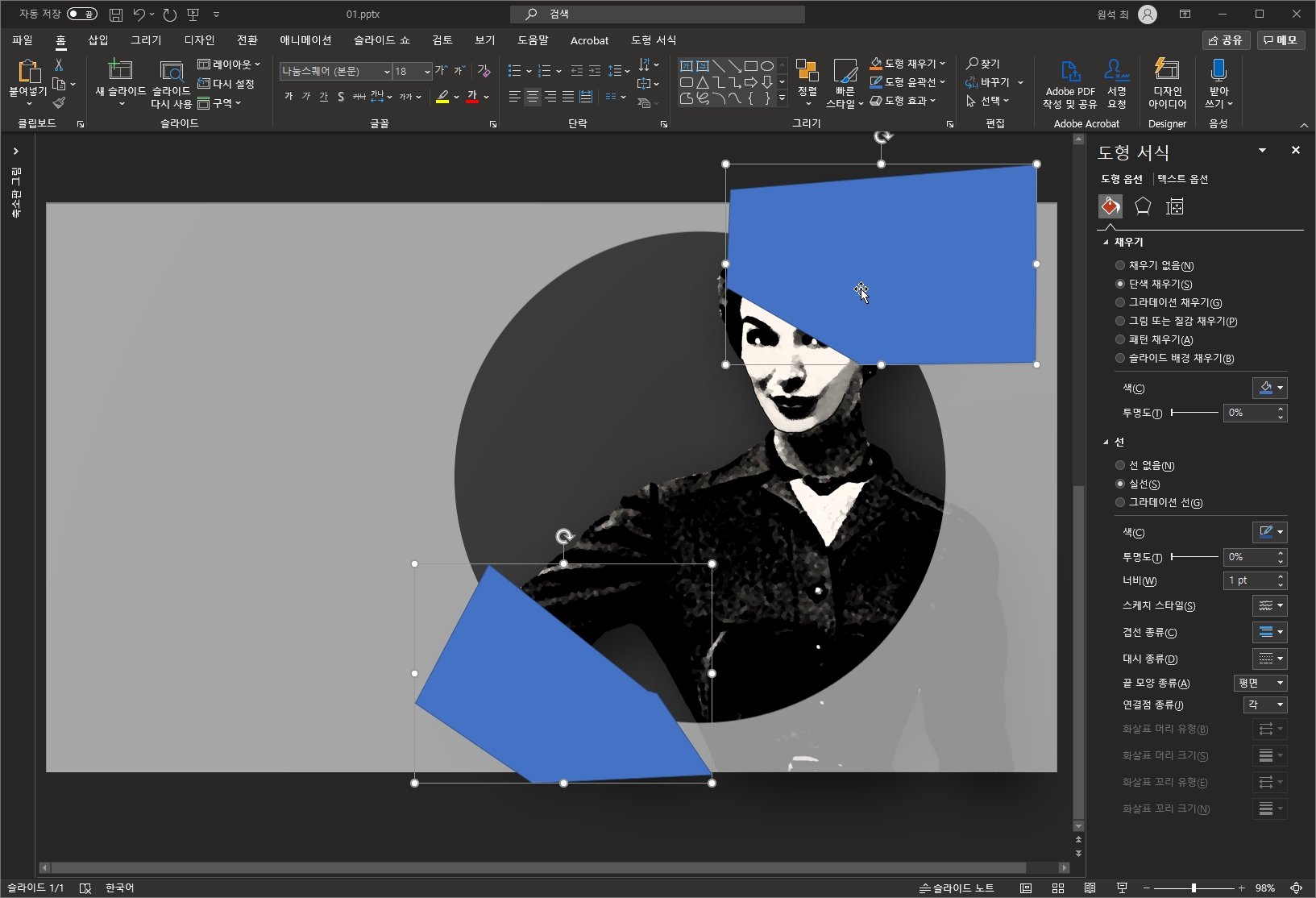
8. 방금 그린 도형들과 5번에서 복제한 도형을 선택 → 다시한번 '도형 빼기'로 구멍을 추가로 내줍니다.
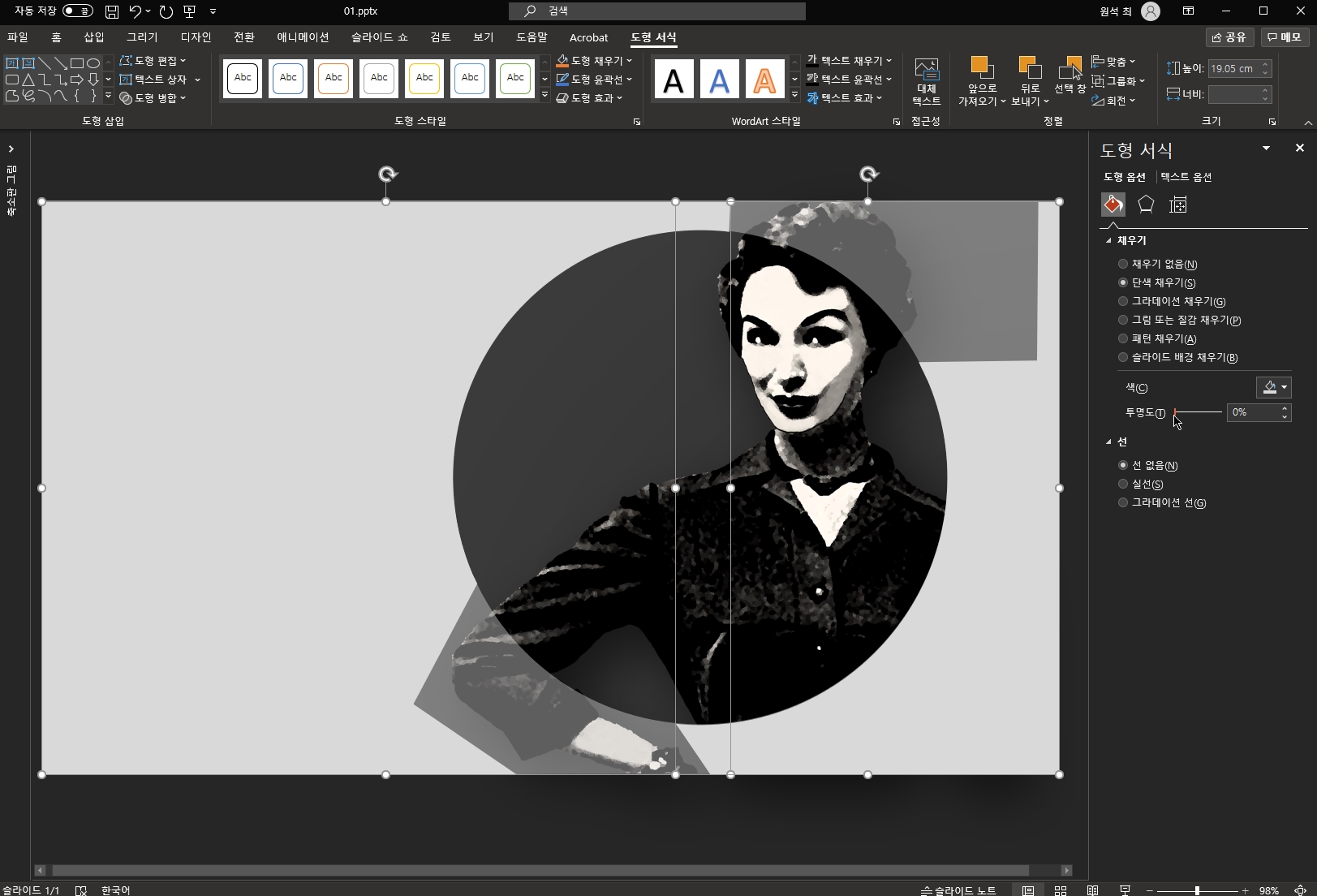
- 위와 같이 보기에는 별 차이가 없어도, 위쪽 도형을 들어내보면 구멍이 나 있는 것을 확인하실 수 있습니다.
9. 구멍이 나지 않은 원본 도형(4번단계)을 선택한 뒤 우클릭→맨 뒤로 보내줍니다.

- 사진이나 위에 있는 도형과 겹치지 않게 잘 선택하세요
- 맨아래에 잘리지 않은 도형이 놓이고, 사진이 놓인 다음 , 그 위에 구멍이 추가로 난 도형이 얹히면 됩니다.
10. 투명도를 주었던 도형들의 투명도를 모두 없애주면 간단하게 완성입니다.


반응형








Comment