이전 포스팅에서는 도형 결합/빼기 등을 이용해
원하는 모양의 도형을 만드는 법에 대해 적어보았습니다.
이번에 보여드릴 내용은 실제로 이 도형결합·빼기·교차 등을 이용하여
응용될 수 있는 예제를 만들어 보도록 하겠습니다.
도형 모양을 커스터마이징 하는 메뉴와 기능에 대해 잘 모르시는 분들은
위 포스팅을 참조하시기 바랍니다.
실전응용. 사진 자르기 + 텍스트 + 도형 결합을 적용한 그림 마스킹 디자인
잡지나 웹디자인 등에 많이 쓰이는 익숙한 형식입니다.
다만 이런 작업들은 대부분 포토샵을 이용해 진행하기 마련인데,
파워포인트로도 어렵지 않게 구현해 낼 수 있습니다.
1. 작업준비
▼
사진파일을 불러옵니다. 불러온 사진 파일은 슬라이드에 꽉 차게 배치해줍니다.
이 사진은 도형과 텍스트 배치를 기준잡아주는 데 우선적으로 사용되며, 기호에 따라 나중에 지우거나 내버려 둘 수 있습니다.
▼
대각선으로 사진을 잘라보도록 하겠습니다. 사다리꼴이 필요하지만, 기본 설정된 도형에는 적당한 것이 없으므로
평행사변형을 그린 뒤 한쪽 각도를 조정하여 사각형을 그려 합쳐줄 생각입니다. (하단 순서도의 사다리꼴은 기울기 조정이 안됩니다..)
▼
평행사변형의 왼쪽 끝부분 빈칸을 가려주기위해 직사각형으로 하나 더 그려줍니다.
2. 텍스트 배치하기
▼
텍스트를 적당하게 적어줍니다. 포인트는 자연스러운 연출과 확실한 가시성을 위하여
몇가지 규칙에 따라 평행사변형의 기울기에 따라 글씨를 배치합니다.
- 폰트에 이탤릭 으로 기울기를 주는 것,
- 굵은 폰트를 사용하는것
- 세로로 단어를 배치하되, 단어간의 세로간격을 최대한 좁게 배치하는 것입니다.
▼
간단한 디테일을 잡아보겠습니다. 굳이 평행사변형으로 그린 이유는 여기에 있습니다.
도형 위쪽의 노란 점을 드래그하면 도형의 기울기를 변경 가능합니다.
텍스트의 기울기에 맞추어 도형의 기울기를 평행하게 맞춰주면 좋습니다.
▼
텍스트를 위 그림과 같이 적절하게 배치합니다. 사용한 폰트는 Gobold,두꺼운 느낌의 폰트로 Italic 효과를 주었습니다.
손으로 배치하면 아무래도 단어간의 간격이 완벽하게 맞지 않기 때문에
텍스트를 모두 선택 한 뒤, [서식] - [맞춤] - [세로 간격을 동일하게] 를 선택해줍니다.
3. 도형 결합하기
▼
도형 결합·빼기·교차 기능의 가장 큰 장점은, 도형과 텍스트 간에도 이 효과가 적용된다는 것 입니다.
물론 텍스트가 도형화되기는 하지만, 이 기능으로 정말 많은 연출을 소화 할 수 있습니다.
도형과 텍스트를 (뒤쪽 사진 제외) 모두 선택 한 뒤, [병합]을 선택해주면
다음과 같이 모든 배치된 오브젝트가 하나로 이어집니다.
▼
그 상태에서, [마우스 우클릭] - [그림서식] - [그림 또는 질감 채우기] - [파일] - [그림파일선택] 하여
뒤의 원본파일을 다시 한번 불러옵니다.
▼
위와 같이 뒤쪽 원본사진과는 살짝 어긋난 형태로 스타일리쉬하게 그림이 삽입되었습니다.
그림의 위치나 크기가 다르기 때문에, 글자로 표현된 부분도 구분이 쉽게 잘 드러납니다.
다만, 도형 삽입의 기본설정은 비율을 무시하고 채워지게 되어 있으므로 원본 그림 비율로 바꾸어 주어야 합니다.
[그림서식] - [그림을 질감으로 바둑판식 배열] - [맞춤 탭 조정] 을 통해
원하는 위치와 크기로 도형을 조절해보시기 바랍니다.
4. 도형 꾸미기
▼
몇 가지 과정만이 남아 있습니다. 뒤 배경의 그림은 살리면서
색조와 명암, 채도변경을 통해 확실하게 텍스트와 배경을 분리하도록 하겠습니다.
위 그림과 같이 [뒤의 사진을 선택] - [서식] - [색] 에서 붉은색 계열의 색상을 선택해 바꾸도록 하겠습니다.
사진에 따라 어울리는 색상이 다르므로 원하시는 대로 선택하시기 바랍니다.
▼
채도와, 색상, 명암 등을 적절하게 조정하면 완성입니다.
같은 테마로 몇 가지 베리에이션을 해봤습니다.
간단한 과정으로 감각적인 디자인을 연출 할 수 있습니다.
과거에는 파워포인트로 작업하는 것 보다 포토샵을 사용하는 것이 훨씬 간단한 것이 대부분이었지만,
이와 같이 버전이 올라 갈 수록, 점점 파워포인트에서도 간편하게 디자인 할 수 있는 것이 좋습니다ㅎㅎ
사진 자르기와, 도형 결합·빼기·교차·병합은 매우 중요한 기능이므로
숙지해 두시면 아주 유용한 기능입니다.
이상입니다!























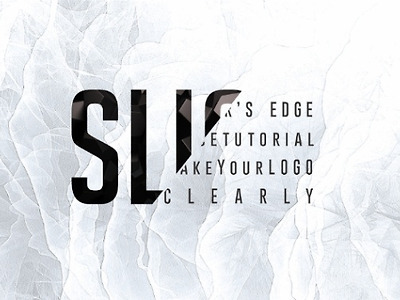



Comment