PT 디자인 요령 중 많은 분들이 궁금해 하실 만 한 '표'에 관한 내용입니다.
기본적인 표 생성법과 편집법을 알고 있다는 전제 하에 설명하도록 하겠습니다.
조금 더 나은 방식으로, 예쁘고 쉽게 눈에 들어오는 표를 만들어보도록 하겠습니다.
당연하게도, 이 방법이 정답은 아니며 표 제작 디자인에 막막한 부분을 해결하는 한 가지 방법임을 미리 알려드립니다ㅎㅎ
ADStore Powerpoint Tutorial
단계별로 따라하는 파워포인트 표 디자인
완성본 미리보기
간단하게 임의의 표를 만들었습니다. 전반적인 테이블 디자인 팁과, 색배합, 마무리 작업 등을 다루도록 하겠습니다.
표를 꾸미는 방법은 무궁무진하게 많지만, 그 중 한 가지 '웬만하면 성공적인' 방법 하나를 소개합니다.
1단계 : 텍스트부터 정렬하기
▼
임의의 표를 생성했습니다. 모든 텍스트가 입력 되고 난 뒤, 가장 먼저 해야 할 일은
텍스트를 정리하고, 표의 기본적인 레이아웃을 굳히는 것 입니다.
일반적으로 알려진 표 정렬법은 2가지가 있습니다. 여백을 추가로 준 왼쪽 또는 오른쪽 정렬 / 가운데정렬 입니다.
[가운데 정렬]


[여백을 준 한쪽 정렬]

2단계 : 2가지 색조합으로 레이아웃 통일하기
▼
대부분의 PT디자인에는 일반적으로 메인이 되는 색으로 포인트를 줄 경우에,
나머지는 무채색 (회색, 흰색, 검정색)을 사용하거나 포인트색에 이 색상을 많이 섞어 사용하는 것이 일반적입니다.
표 역시 예외는 아닙니다. [슬라이드에 사용한 메인 색상] 에 [무채색 (회색,흰색,검정색)] 만을 이용하여 디자인합니다.
열단위로 선 없이 표 채우기 색만으로 심플하게 열을 구분지어줍니다.
● 제목열은 이번 디자인의 메인 색상(핫핑크색)으로 채워줍니다.
● 아래열부터는 무채색인 옅은회색 / 약간 진한 회색으로 위 그림과 같이 열단위로 번갈아 채워줍니다.
▼
위 그림과 같이 특별한 외곽선 없이도 깔끔하게 열을 구분지어 줄 수 있습니다.
3단계 : 외곽선 긋기

▼
열만 구분해 놓은 표는 보기에 친절하지는 않으니, 최소한의 경계선을 그어 줍니다.
열간의 구분은 색상으로 정리 되어 있으므로 우리는 행의 경계선만 구분 해 주면 됩니다.
선을 적용하는 방식은 다음과 같습니다.
● 적용하고자 하는 선을 포함하여 블록을 지정합니다. (드래그, Shift 이용)
● [표 도구] - [디자인 탭] 에서 [팬 색], [선 굵기와 모양]을 지정합니다.
● 한칸 옆에 있는 [테두리] 탭을 눌러 해당 속성을 적용합니다.
▼
한 행씩 선택한 뒤, [팬 색]을 배경색과 같은 색으로 지정합니다.
[테두리] - [오른쪽 테두리] 를 선택하면, 지정된 블록의 오른쪽에만 선이 들어갑니다.
※ 만약 배경색이 검정색이라면, 검정색으로 색을 설정하고, 사진이 배경이라면 지정한 색에 투명도를 지정합니다.
▼
작업을 반복하며 모든 행의 구분을 적용해주었습니다.
4단계 : 특정 행 / 열 강조하기
▼
특정한 부분을 강조하고 싶을 때는 '외곽선'을 이용합니다.
특정 셀 영역을 지정하여 주색상으로 테두리를 둘러줍니다.
● [팬 색]을 [주 색상 (여기서는 핫핑크)]로 설정,
● 테두리 두께는 [1~2 pt]
● [테두리] - [바깥쪽 테두리] 로 4면에 모두 테두리를 두릅니다.
▼
강조하고자 하는 부분의 테두리를 적용 한 모습입니다. 글자색에도 포인트를 줄 수 있습니다.
▼
어두운 배경으로 작업 할 때도 마찬가지로 이런 방식으로 디자인 할 수 있습니다.
5단계 : 행 높이를 같게
▼
작업을 하다 보면 행 높이를 위와 같이 늘였다, 줄였다 할 경우가 있습니다.
적당히 눈대중으로 맞춰 줄 수 도 있지만, 균형잡힌 행 높이는 안정감을 줍니다.
모든 행열을 선택 한 뒤(블록지정) [레이아웃] - [행 높이를 같게] 를 선택하면
모든 행의 높이를 균일하게 맞출 수 있습니다.
▼
기호에 맞게 모든 디테일을 수정 해 주면 완성입니다.
포멀한 디자인에서부터 감각적인 슬라이드까지 넓게 사용 할 수 있는 표 디자인입니다.
불필요한 부분은 과감하게 날린다고 생각하면서 작업하는 것이 중요하겠습니다.
위 디자인은 한 가지 방식일 뿐임을 꼭 기억하시면서
자신만의 스타일을 만들어 보시기 바랍니다.
이상입니다!
























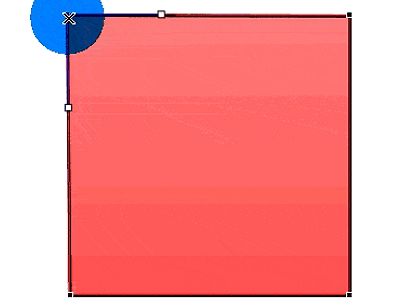
Comment