ADStore After Effect Tutorial
마스크 모양 변화 애니메이션, 텍스트 마스크 변경 / 마스크 패스 애니메이션 / Wiggler 이용하여 만들기
● 본 튜토리얼은 애프터이펙트 CC로 작성되었습니다.
● 사진 클릭 하시면 크게 보실 수 있습니다.
비디오 게임의 유명한 4버튼 ( O X △ □) 들이 차례로 변화하는 애니메이션입니다.
마스크 패스를 변화시켜주면서, 도형들이 자연스럽게 변화합니다.
Wiggler 기능을 곁들여 쿨한 애니메이션 이펙트를 만들 수 있습니다.
마스크 만들기
▼
먼저 세팅 할 것이 하나 있습니다. 영상 한 가운데의 위치와 여백을 가늠하기 위해 [Title/Action Safe] 를 활성화 해 줍니다.
위치는 미리보기 배율을 조정하는 버튼 옆에 있습니다.
▼
저는 비디오 게임을 좋아하므로 조이패드의 버튼을 형상화 해보도록 하겠습니다.
일반적으로는 셰이프 레이어를 그리거나, 솔리드 레이어에 마스크를 만드는 방식이지만 이번에는 조금 특별하게 해봅니다.
텍스트를 만들어 O X △ □ 를 각각 타이핑 해 줍니다. 폰트는 굵고 매끄러운 것으로, 크기 역시 적당히 조절해줍니다.
▼
총 4개의 텍스트 레이어가 만들어지게 됩니다.
▼
이제 이 텍스트들을 '마스크'로 만들어줍니다. 각각의 레이어를 1개씩 선택 후,
[Layer] - [Create Masks from Text] 를 선택하면, 텍스트의 모양대로 새로운 마스크 레이어 1개가 생성됩니다.
▼
위와 같이 4개의 마스크가 생성된 상태로, 맨 처음 보여줄 모양을 제외하고는 모두 눈모양을 꺼줍니다.
에시에서는 도넛 모양 도형을 제외하고는 아무것도 화면에 보이지 않습니다.
▼
만약 위와 같이 가운데에 어떤 모양으로든 천공이 있는 형태의 도형이라면 마스크가2개 생성됩니다.
그렇지 않고 하나로 연결된 도형이라면 마스크가 1개일 겁니다.
레이어를 선택하고 [M] 키를 누르면 하단에 적용된 마스크 상태가 나타납니다.
그 상태에서 마스크가 2개일 경우에는 바깥쪽(큰쪽) 마스크, 1개일경우에는 그 마스크에 해당하는
레이어의 옵션을 [Subtract]로 변경합니다.
▼
모든 레이어에 적용 해 주면, 그림과 같이 흰 바탕에 각각의 도형 모양으로 구멍이 뚫리는 것을 확인 할 수 있습니다.
또한 각각의 도형은 마스크로 적용되어 있기 때문에 자유롭게 모양을 변경 할 수도 있습니다.
마스크 움직이기
▼
이제 이 마스크들을 하나로 뭉쳐주는 작업이 필요합니다.
가장 먼저 보여 줄 레이어를 선택 후 [M] 키를 눌러 마스크 탭을 활성화, 두 마스크의 [Mask Path] 항목에 키프레임을 만듭니다.
▼
다른 마스크가 적용된 레이어 (X 모양)로 이동하여 해당 레이어의 Mask Path를 복사 합니다.
애니메이션을 적용할 부분으로 이동하여 다시 키프레임을 추가 합니다.
(이 때, 마스크 전체를 복사하면 안되고, Mask Path 라고 적혀 있는 부분만 정확히 클릭하여 복사합니다.)
▼
다시 처음의 레이어로 돌아와 키프레임을 추가한 부분으로 이동, 정확하게 키프레임을 선택합니다.
그 뒤, [Ctrl + V] 를 눌러 방금 복사한 마스크 모양을 덮어씌워 붙여넣기하면 다음과 같은 모양이 됩니다.
▼
만약, 2개의 마스크가 있던 상황에서 1개의 마스크만 보여주고 싶다면, 남은 1개의 마스크를 안보이게 가려주면 됩니다.
설정이 적용되지 않은 안쪽 마스크를 선택한 뒤, [Mask Expansion]의 키프레임을 활성화하여
마스크가 가려질 때 까지 쭉 값을 내려주면 마스크가 자연스럽게 사라집니다.
▼
이번에는 X -> △ 모양으로 마스크를 변형해봅니다.
△ 모양 레이어의 [M] 버튼을 눌러 [Mask Path] 를 복사합니다 (Ctrl + C)
마찬가지로 다시 O 레이어로 이동, 해당 [Mask Path]에 키프레임을 추가 한뒤 Ctrl + V로 복사합니다.
▼
마찬가지로 네모 마스크도 적용 해 줍니다.
다 적용했으면, 첫번째 레이어를 제외한 나머지 3개의 레이어는 지워도 무방합니다.
▼
키프레임을 다듬어줍니다.
▼
천천히 키프레임을 돌려보면 이런식입니다.
2개씩 붙어있는 곳이 방금 키프레임을 추가하여 모양을 변화시켜주는 곳입니다. 다음과 같이 순서를 맞춰주시면 됩니다.
영상 입히고 다듬기
▼
도형 마스크를 적용한 레이어 밑에 임의의 영상을 추가하면 빈 공간으로 영상이 보이게 됩니다.
여기에 사각형 테두리 마스크를 한번 더 추가해보도록 합니다.
레이어를 선택 후 [Round Rectangular tool] 선택하여 화면 전체에 크게 그려줍니다.
▼
새로운 마스크가 추가되었습니다. 이 마스크 옵션을 [Difference] 로 변경하여 주면,
위와 같이 반전된 형태의 마스크가 생깁니다. 물론 가운데의 애니메이션은 그대로 움직입니다.
마스크 Wiggler 적용하기
▼
Wiggler는 아래 포스팅에 자세히 설명되어 있으므로 적용법 참고하시기 바랍니다.
애프터이펙트 화면 흔들림 효과, Wiggler로 흔들리는 영상. 쉐이키 캠(Shaky Cam)을 만들어보자
위글러의 가장 큰 장점은 대부분의 키프레임에 적용할 수 있다는 점입니다.
이번에는 아까 적용했던 3가지 레이어의 [Mask Expansion]에 모두 적용해보도록 하겠습니다.
▼
세 마스크 모두 Mask Expansion 시작점과 끝점에 키프레임을 추가 한 뒤, Wiggle을 적용하면 완성입니다.
Magnitude 값을 매우 높게 설정하면, 역동적인 움직임을 볼 수 있습니다.
Wiggler는 이처럼 '값'의 랜덤한 변동을 만들어주기 때문에, 다양한 값에 사용이 가능합니다.
▼
완성된 영상입니다.
다소 길고 복잡할 수 있지만, 사실 실제로 해보면 그렇게 어렵지 않습니다.
중요한 포인트를 요약해보자면
"텍스트를 마스크로 만들기"
"마스크 모양도 키프레임으로 복사하여 변경할 수 있다"
"Wiggler는 모든 곳에 사용 가능하다"
정도가 되겠습니다. 천천히 따라해 보시고 느낌있는 영상 만들어보시기 바랍니다.
이상입니다!





























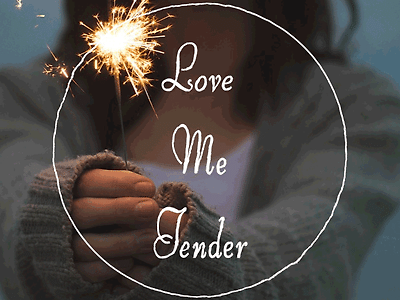


Comment