ADStore AfterEffect Tutorial
Wiggler를 이용하여 흔들리는 영상 만들기
● 정지된 / 부드러운 영상
● 애프터이펙트
로켓이 이륙하면서 발생하는 진동을 적용했습니다. 움직임이 예상되는 순간에 맞추어 적절하게 Wiggler를 사용하면
이처럼 자연스럽게 흔들리는 카메라로 영상에 역동성을 부여 할 수 있습니다.
Wiggler 적용하기
▼
Wiggler는 언어 그대로 "움직이게 하다" 라는 뜻의 기능으로, 기본 상태에서는 숨어있습니다.
[Window] - [Wiggler] 선택 하면 탭이 활성화됩니다.
▼
▼
영상을 모니터링하면서 영상 흔들 범위를 지정합니다.
범위는 영상 클립 레이어에서 [P] 키를 눌러, 포지션 탭을 꺼낸 후, 해당 위치로 마커를 이동 - 포인트마다 키프레임을 추가합니다.

▼
본격적으로 Wiggler를 적용합니다.
첫번째 와 두번째 (A-B 로 칭하겠습니다) 키프레임 값을 드래그하여 선택합니다.
키프레임이 다음과 같이 설정되었다면, Wiggler가 활성화 되면서 각종 옵션을 설정 할 수 있습니다.
Apply To : Spatial Path 로 설정합니다.
Noise Type : 카메라가 부드럽게 흔들리게 하려면 Smooth / 격하게 움직이게 하려면 Jagged 선택합니다.
Dimensions : 위아래 좌우로 흔들릴 방향을 결정할 수 있습니다. 일반적인 경우에는 All Independently 선택합니다.
Frequency : ( ) per second 입니다. 1초에 몇번 카메라를 흔들어 줄 것인지 결정합니다 5~10 정도가 적정값입니다.
Magnitude : 흔들릴 강도입니다. 1~2가 부드럽게 흔들리고 / 5~10이상이 격하게 흔들리게 됩니다.
▼
첫번 째 A-B 사이의 값은 위 그림과 같이 Frequency 10 / Magnitude 2 로 설정합니다.
로켓이 추진하기 전단계 상황이므로 1초에 10번 흔들며, 2정도로 약하게 흔든다는 뜻입니다.
Apply 버튼을 누르면, 사이에 키프레임값이 어마어마하게 들어가게 되는 것을 볼 수 있습니다.
물론 작업을 취소하는 마법의 버튼인 (Ctrl + Z) 를 이용하면 쉽게 이전 상황으로 돌아갈 수 있습니다.
▼
다음 키프레임 값인 B-C 는 Frequency 10 / Magnitude 4 로 설정합니다.
조금 더 진동이 심해진 상황을 연출합니다.
▼
다음 키프레임 값인 B-C 는 Frequency 10 / Magnitude 4 로 설정합니다.
조금 더 진동이 심해진 상황을 연출합니다.
▼
로켓이 발사 되고 난 뒤의 값은 Frequency 10 / Magnitude 3 입니다. 어느정도 진동이 잦아드는 느낌을 냅니다.
마지막 키값까지 적용을 마치면 1단계 완성입니다.
중요한 것은 정확히 이 값을 적용하는 것이 아니라, 해당 영상의 움직임에 알맞은 흔들림을 예상하여 값을 주는 것 입니다.
흔들리면서 발생하는 공백 없애기
▼
문제가 생겼습니다. 재생을 해 보면 화면 자체는 예쁘게 잘 흔들립니다만
영상 자체를 흔들어주다 보니, 위치가 계속 변하면서 위 그림과 같이 그림과 캔버스 사이에 검은(흰) 공백이 생깁니다.
이 때 간단하게 사진 사이즈를 늘려서 캔버스 밖으로 뽑아내는 방법이 있긴 하지만 한계가 있기 때문에
특별한 효과를 주고자 합니다.
▼
이 공백을 없애주기 위해 영상에 이펙트 하나를 적용합니다.
[Effect] - [Stylize] - [Motion Tile] 을 불러옵니다. 이 효과는 영상파일의 양 사이드를 반사시켜 추가로 보여줍니다.

이펙트를 불러온 뒤 [Mirror Edges 체크] , [Output Width , Output Height ]를 각각 110%로 설정합니다.
바로 위의 영상이 반사되어 보입니다. 아주 자세히 보면 어색한 면이 있을 수 있지만,
1초에 10번씩 움직이는 영상에서 이 미세한 차이는 구분하기 어려울 뿐더러, 오히려 자연스럽게 화면 밖의 영역 처럼 보이게 됩니다.
▼
마지막으로 조미료 하나를 뿌려주면 완성입니다. Motion Blur를 활성화시킵니다.
영상 전반의 움직임을 부드럽게 이어주는 역할을 합니다.
두 사진의 마우스 위치를 보면, 동그라미 3개가 붙어있는 버튼이 크게 하나, 레이어에 하나 있습니다.
둘다 체크하여 활성화 시켜주면 완성입니다. (만약 레이어에 모션블러가 보이지 않는다면, F4를 누르면 나타납니다.)
완성된 영상입니다. 초반은 원본 / 뒤쪽은 위글러를 적용한 버전입니다.
확연하게 영상 느낌에도 차이가 있는 것을 확인할 수 있습니다.
Wiggler는 이용이 간단한만큼 몇 번 값을 변경하여 직접 해보시면 감을 잡을 수 있습니다.
이 유용한 툴을 이용한 흔들림으로 작은 디테일을 잡아보시기 바랍니다.
물론, Fxxking Shaky Cam 이라는 소리를 들을 정도로 심하게 사용하면 안되겠지요ㅎㅎ
이상입니다!



















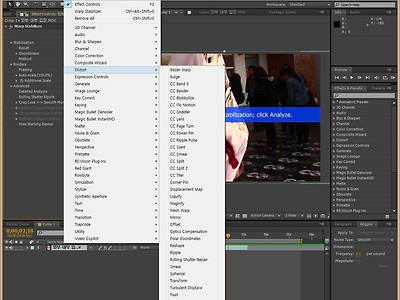

Comment